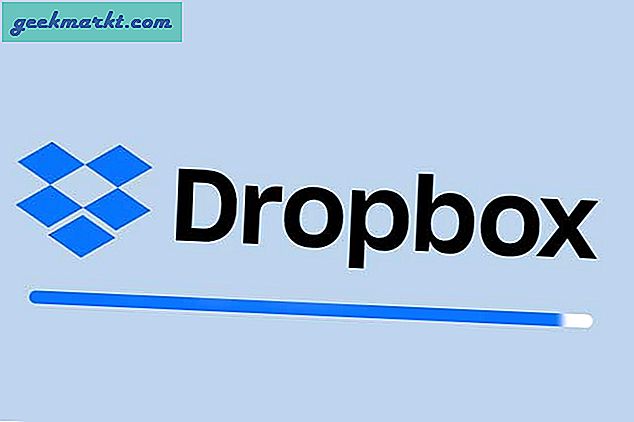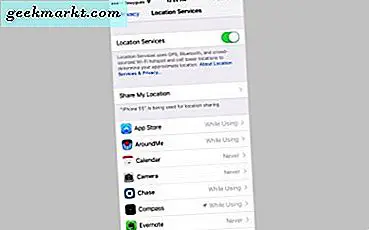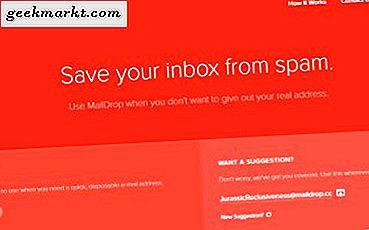De Lightweight X11-desktopomgeving, LXDE, is een populaire desktop voor Linux-computers, omdat deze erg licht is. Ontworpen vanaf de grond af om minimale middelen te gebruiken terwijl het bruikbaar is, betekent dit dat het kan worden gebruikt op lage of oudere computers. Het nadeel is dat het niet over de functies van veel meer geavanceerde desktops beschikt, maar omdat dit Linux is, kun je het aanpassen om er precies uit te zien hoe je het eruit wilt zien. Hier leest u hoe u LXDE als thema in Linux gebruikt.
LXDE gebruikt Openbox en is compatibel met Gnome en GTK2 +. Dat betekent dat de vele thema's of bureaubladachtergronden en -pictogrammen die werken met Gnome en GTK2 + ook op LXDE werken.
Als u een LXDE-bureaublad wilt weergeven, wilt u het hele thema of alleen de achtergrond en pictogrammen wijzigen.

Verander het thema in LXDE
Omdat LXDE compatibel is met Gnome en Openbox gebruikt, kunnen we deze bronnen gebruiken om een nieuw thema toe te voegen. Sites zoals http://gnome-look.org, http://xfce-look.org, LXDE.org, Deviantart of http://box-look.org hebben veel geweldige thema's die je vrij kunt gebruiken in LXDE. Sommige hebben hun eigen installatieprogramma, andere niet. Als het thema dat u selecteert niet kan worden geïnstalleerd, extraheer dan de gedownloade themabestanden naar '.theme' en de pictogrambestanden naar '.icon' en navigeer vervolgens naar LXAppearance om ze te selecteren.
Er zijn veel bureaubladthema's voor Gnome en GTK2 +, dus je zou veel opties moeten vinden voor een compleet thema.
Je kunt ook je eigen build maken.
Verander de bureaubladachtergrond in LXDE
Het veranderen van de bureaubladachtergrond is meestal een van de eerste aanpassingen die op een nieuwe computer of besturingssysteem worden aangebracht. Omdat het iets is waar je de komende weken en maanden veel naar zult kijken, is het logisch om een goede te vinden.
De bovenstaande gekoppelde bronnen hebben achtergrondcategorieën die u kunt bladeren om een geschikte achtergrond te vinden. U kunt ook beeldrepository's zoals Google Images doorzoeken, uw eigen digitale kunst of elk afbeeldingsbestand gebruiken. Sla de afbeelding op uw computer op, klik met de rechtermuisknop op een lege ruimte op het bureaublad. Selecteer Desktop-voorkeuren, blader naar de afbeelding en stel deze in als bureaubladachtergrond.

Verander de pictogrammen in LXDE
Pictogrammen maken gebruik van LXAppearance en zodra ze in de juiste map zijn gedownload, kunnen ze vanaf daar worden geïnitialiseerd. Zoek eerst een pictogramreeks die u bevalt. Net zoals bij wallpapers, hebben de bovenstaande gekoppelde bronnen honderden pictogrammen die u zou kunnen gebruiken. Er moeten ook honderden andere websites zijn of daar op andere plaatsen.
De download bevindt zich meestal in een ZIP- of RAR-bestand. U moet het bestand uitpakken en vervolgens de inhoud naar '.icons' verplaatsen om te werken. Klik met de rechtermuisknop op het gedownloade pictogrambestand en selecteer Extra To, selecteer een plaats en pak het bestand uit. Je kunt rechtstreeks naar .icons extraheren als je ergens anders wilt of iets wilt toevoegen en naar de andere kant wilt kopiëren.
Zodra de pictogrammen in .icons staan, zou u LXAppearance moeten kunnen openen en selecteren. Typ 'lxappearance' in Terminal of ga naar Voorkeuren en Customize Look and Feel. Selecteer uw nieuwe pictogrammen onder het tabblad Icoonthema in LXAppearance.
Wijzig widgets in LXDE
Je kunt vrijwel hetzelfde proces gebruiken als het toevoegen van een thema om widgets in LXDE te veranderen. Download een GTK2 + -thema dat widgets bevat, extraheer het naar .themes en selecteer het op het tabblad Widget in LXAppearance.
Voeg een dock toe in LXDE
Een laatste aanpassing aan onze LXDE desktop met barebones is het toevoegen van een dock. LXDE komt met een eenvoudig dock aan de onderkant van de desktop, maar we kunnen het beter doen. Applicatielanceerders zijn veel netter en gemakkelijker te gebruiken, dus laten we er een bouwen.
- Klik met de rechtermuisknop op het onderste paneel en selecteer Nieuw paneel maken.
- Open paneelvoorkeuren in uw nieuwe paneel en selecteer een positie voor uw dock.
- Selecteer Panel Applets in paneelvoorkeuren en voeg een Application Launcher Bar toe.
- Dubbelklik in de balk en selecteer Toepassingen toevoegen aan Launcher. Herhaal dit voor alle toepassingen die u aan het dock wilt toevoegen.
- Selecteer Uiterlijk en vervolgens Effen kleur. Selecteer een kleur en zet Dekking op 0.
- Selecteer het tabblad Geavanceerd en schakel Paneel minimaliseren in wanneer niet in gebruik.
U kunt uw dock zo aanpassen als u maar wilt. Het enige dat je misschien opvalt, is dat alle afgeronde hoeken die je in screenshots van het thema zag, niet gerepliceerd zijn in LXDE. Dit is een beperking van Openbox en is iets dat we niet kunnen omzeilen tenzij je het wilt vervangen.
Het veranderen van het thema LXDE in Linux is vrij eenvoudig, zoals je zou verwachten. Hoewel het zo licht mogelijk is gebouwd, kun je er nog veel mee doen.