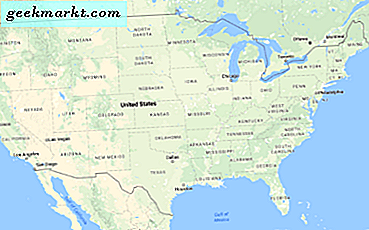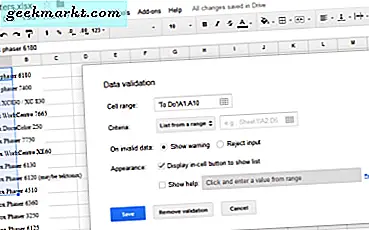
Google Spreadsheets is een gratis online versie van Excel die zeer nuttig is voor delen, bewerken van on the fly en lichte spreadsheet werk. Werkbladen werken ongeveer hetzelfde als in Excel en zien er opmerkelijk veel hetzelfde uit. Dit is goed nieuws voor iedereen die bekend is met Excel en het verwerken van Google Spreadsheets duurt niet lang. Als u bijvoorbeeld een vervolgkeuzelijst in Google Spreadsheets wilt maken en al weet hoe u dit in Excel moet doen, is het proces vrijwel identiek.
Een van de krachtigere spreadsheethulpmiddelen is de vervolgkeuzelijst. U kunt een eenvoudige spreadsheet omzetten in een interactieve vragenlijst, feedbackfeedback voor klanten of wat u maar wilt met vervolgkeuzelijsten, omdat deze dynamische invoer toestaan van iedereen waartoe u toegang hebt.

Maak een vervolgkeuzelijst in Google Spreadsheets
Maak een blad met de gegevens die u nodig heeft om op te nemen. Dan:
- Markeer de cellen die u wilt opnemen in de vervolgkeuzelijst door de muis te slepen of met de Shift- of Ctrl-toetsen.
- Klik op het tabblad Gegevens en vervolgens op Validatie of klik met de rechtermuisknop op de geselecteerde cellen en klik op Gegevensvalidatie.
- Voeg in Celbereik de celcoördinaten toe waar u wilt dat uw vervolgkeuzelijst verschijnt.
- Selecteer Create list from range en vervolgens het vakje ernaast.
- Selecteer hier handmatig de gegevens die u in de vervolgkeuzelijst wilt weergeven en klik op OK.
- Voeg Help-tekst en foutinformatie toe als je wilt en klik op Opslaan.
- De vervolgkeuzelijst moet verschijnen in de cel die u in stap 3 hebt ingevoerd.
Zoals u kunt zien, is het maken van een vervolgkeuzelijst in Google Spreadsheets veel eenvoudiger dan in Excel!
Als u een klant creëert die tegenover Sheet staat, kan het handig zijn om een tweede blad te maken met de gegevens die u in de vervolgkeuzelijst wilt opnemen. Dit houdt het hoofdblad schoon en netjes en scheidt de gebruiker zo veel mogelijk van de gegevens.

- Creëer uw klant tegenover Sheet 1 en een ander Sheet 2 voor data.
- Markeer de cellen die u wilt opnemen in de vervolgkeuzelijst door de muis te verslepen of gebruik shift of Ctrl-toetsen op Blad 2.
- Klik op het tabblad Gegevens en vervolgens op Validatie of klik met de rechtermuisknop op de geselecteerde cellen en klik op Gegevensvalidatie.
- Voeg in Celbereik de celcoördinaten op Blad 1 toe waar u wilt dat uw vervolgkeuzelijst verschijnt. Dit zal vermoedelijk naast de vraag staan die het antwoord vereist.
- Selecteer Create list from range en vervolgens het vakje ernaast.
- Selecteer hier handmatig de gegevens die u in de vervolgkeuzelijst wilt weergeven en klik op OK.
- Voeg Help-tekst en foutinformatie toe als je wilt en klik op Opslaan.
- De vervolgkeuzelijst moet worden weergegeven in de cel op Blad 1 die u in stap 3 hebt ingevoerd.
- Bescherm blad 2 door Gegevens te selecteren en vervolgens Blad beveiligen.
- Vul het formulier aan de rechterkant in door het een naam te geven, selecteer Blad 2 door Blad te selecteren in plaats van Bereik en Blad 2 in de vervolgkeuzelijst. Stel vervolgens machtigingen in en klik op Opslaan.
Meer hulp voor Google Spreadsheets vindt u hier op de Help-website van de editors van Documenten.