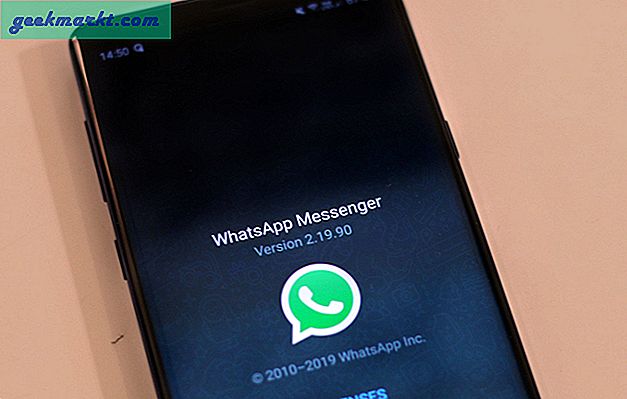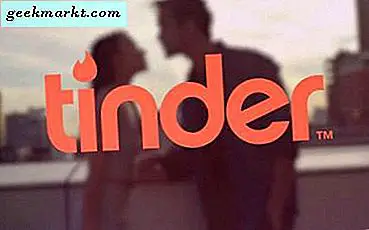Windows Photo Viewer was de standaard image viewer in Windows. Microsoft heeft dat echter vervangen door de Photos-app in Windows 10. Maar er zijn een paar manieren om Windows Photo Viewer in Windows 10 te herstellen. Dit is een manier om het te herstellen zonder het register te bewerken.
Eerst moet u met de rechtermuisknop op het bureaublad klikken en Nieuw > Snelkoppeling selecteren . Dat opent het venster Create Shortcut. Voer rundll32 "% ProgramFiles% \ Windows Photo Viewer \ PhotoViewer.dll", ImageView_Fullscreen in in het tekstvak.

Klik op de knop Volgende en voer 'Windows Photo Viewer' in als sneltoets. Klik vervolgens op de knop Voltooien om een nieuwe snelkoppeling toe te voegen aan Windows. Klik op die snelkoppeling om Windows Photo Viewer te openen zoals in de onderstaande afbeelding.

Dit is Windows Photo Viewer, maar je kunt er geen afbeeldingsbestanden mee openen! Als zodanig zal het niet veel goed zijn tenzij je een padafbeeldingpad opgeeft in het doeltekstvak van de sneltoets. Of u kunt dat doen in het venster Snelkoppeling maken.
Dus selecteer Nieuw > Snelkoppeling in het contextmenu van het bureaublad om het venster Snelkoppeling maken opnieuw te openen. Druk deze keer op de knop Bladeren en selecteer een map die uw afbeeldingen bevat. Voer rundll32 "% ProgramFiles% \ Windows Photo Viewer \ PhotoViewer.dll", ImageView_Fullscreen in hetzelfde tekstvak in net voor het mappad. Dan zou de locatie iets kunnen zijn als rundll32 "% ProgramFiles% \ Windows Photo Viewer \ PhotoViewer.dll", ImageView_Fullscreen C: \ Users \ Matthew \ Pictures \ Digital zoals hieronder.

Klik op Volgende en Voltooien om de snelkoppeling toe te voegen aan het bureaublad. Klik nu op de nieuwe snelkoppeling Windows Photo Viewer. Het opent en toont alle afbeeldingen in het mappad dat u aan het locatietekstvak hebt toegevoegd, zoals hieronder.

U kunt nog steeds geen optie Openen selecteren in het Windows Photo Viewer-menu Bestand . Maar hiermee kunt u alle foto's in één map openen. Voeg indien nodig meerdere snelkoppelingen toe aan het bureaublad voor alternatieve mappen.
Nu u enkele afbeeldingen hebt geopend in Windows Photo Viewer, kunt u meer foto's openen vanuit het menu Openen met de software. Klik met de rechtermuisknop op een afbeelding en klik vervolgens op Openen met om het submenu in de onderstaande momentopname te openen. Selecteer Windows Photo Viewer in dat menu om de afbeelding met het programma te openen.

Dat is hoe je Windows Photo Viewer kunt herstellen in Windows 10. Hiermee kun je vervolgens diavoorstellingen voor je favoriete afbeeldingen in één map instellen. U kunt de afbeeldingen ook toevoegen aan een beschrijfbare dvd / cd met de Burn- optie van Photo Viewer.