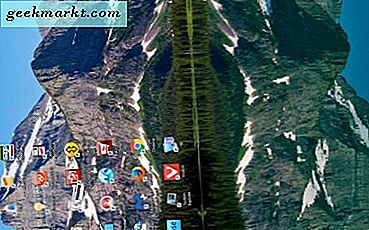Het vastleggen van schermafbeeldingen in Windows 10 kan voor veel dingen van pas komen. De meeste moeten snapshots vastleggen om in documenten op te nemen. Daarom heeft Windows 10 eigen schermopnametools. Ze zijn echter een beetje beperkt; en sommige schermopname softwarepakketten van derden hebben veel uitgebreidere opties. Op deze manier kunt u schermafbeeldingen maken met de hulpprogramma's en software van derden.
Snapshots maken met het knipprogramma
Ten eerste kunt u eenvoudige snapshots maken met de vertrouwde Snipping Tool van Windows 10. Hiermee kunt u geselecteerde gebieden vastleggen in schermafbeeldingen. Voer ' Snipping Tool ' in het zoekvak van Cortana in. Selecteer vervolgens om de Snipping-tool hieronder te openen.

De tool is redelijk eenvoudig. Klik de kleine pijl naast Nieuw om een menu te openen met de opties Free-form Snip, Rectangular Snip, Window Snip en Snip op het volledige scherm . Selecteer Rectangular Snip, houd de linkermuisknop ingedrukt en sleep een rechthoek over het gebied van het bureaublad of venster dat u wilt vastleggen. Vervolgens wordt uw snapshot geopend in een Snipping Tool-venster, zoals hieronder getoond.

Daar kun je een paar standaard annotatie-opties selecteren. Klik op Pen om een penkleur en krabbel over de snapshot te selecteren. Of klik op Markeerstift en houd de linkermuisknop ingedrukt om specifieke details in de snapshot te markeren. Klik op Bestand > Opslaan als om uw screenshot op te slaan.
De Snip- modus van het Snipping-gereedschap is flexibeler dan Rectangular Snip . Dit stelt u in staat om om het even welke schets voor de screenshot te trekken. Daarmee kun je snapshots maken met gebogen randen; maar het is niet zo geweldig voor het vastleggen van vensters tijdens opnames.
Snapshots op het volledige scherm maken
De PrtSc-sleutel is beter voor het maken van snapshots op het volledige scherm van de desktop, een game of video. Open een video of game op volledig scherm en druk vervolgens op de PrtSc-toets. Daarvoor is een schermvullende schermafbeelding vereist en wordt deze opgeslagen op het klembord. Open Paint en druk op Ctrl + V om de foto te plakken.
U kunt ook op Alt + PrtSc drukken. Dat neemt in plaats daarvan een momentopname van alleen het actieve venster op. Deze sneltoets is ideaal voor het vastleggen van momentopnamen van geselecteerde vensters, omdat het UI-elementen zoals de Windows-taakbalk uitsluit.
Snapshots maken met ShareX
De schermvastlegtools van Windows 10 zijn in orde voor standaardschermafbeeldingen, maar als u meer uitgebreide opties nodig hebt, kijk dan eens naar ShareX voor Windows 10. Klik op Download op de ShareX-startpagina om de installatie op te slaan en het programma te installeren. Wanneer de software actief is, kunt u met de rechtermuisknop op het systeemvakpictogram van ShareX klikken om het hieronder weergegeven menu te openen.

Het eerste wat op te merken is over ShareX is dat PrtSc een van zijn eigen standaard sneltoetsen is. Door op die sneltoets te drukken, worden foto's op volledig scherm genomen vrijwel gelijk. De schermafbeeldingen bevatten echter ook de cursor die anders is uitgesloten van opnamen die met PrtSc in Windows zijn gemaakt.
Met ShareX kunt u regio-snapshots maken met rechthoeken, driehoeken, ruiten en eclipsvormen. Om dat te doen, selecteert u Capture in het ShareX-menu en klikt u op Regio . Dat opent dan de Region- tool hieronder.

U kunt schakelen tussen de alternatieve knipvormen door de numpad-toetsen één tot vijf in te drukken. Druk bijvoorbeeld op vier om een driehoek te selecteren. Klik vervolgens met de linkermuisknop en houd de muisknop ingedrukt om een gebied te markeren dat in de schermafbeelding moet worden vastgelegd. Wanneer u de muisknop loslaat, wordt de gemaakte opname geopend in het Greenshot-venster. Hieronder ziet u een voorbeeld van een diamanten momentopname gemaakt met de Region- tool van ShareX.
 Selecteer Capture > Window om een snapshot van een softwarevenster op uw taakbalk te maken. Dat opent een submenu met al uw open softwarevensters. Selecteer een venster om vanaf daar een screenshot te maken.
Selecteer Capture > Window om een snapshot van een softwarevenster op uw taakbalk te maken. Dat opent een submenu met al uw open softwarevensters. Selecteer een venster om vanaf daar een screenshot te maken.
Het vastleggen van webpagina's is een andere handige ShareX-optie waarmee u een momentopname van een volledige websitepagina kunt maken. Selecteer Vastleggen webpagina's in het submenu Regio om het hieronder weergegeven venster te openen. Voer vervolgens de URL in van de pagina die u nodig hebt in het screenshot in het tekstvak URL en druk op de knop Capture . Een schermafbeelding van de pagina verschijnt in het venster, dat u vervolgens aan het klembord kunt toevoegen door op de knop Kopiëren te drukken. Druk op Ctrl + V om de opname in Paint te plakken. U kunt ook schermafbeeldingen van een volledige pagina maken met extensies die worden behandeld in deze Tech Junkie-handleiding.

Momentopnamen bewerken met ShareX
ShareX heeft tal van opties om snapshots verder te bewerken met. Nadat u een opname hebt gemaakt, wordt de onderstaande afbeelding-editor van Greenshot geopend. Dit bevat veel handige annotatie-opties voor schermafbeeldingen.

Tekstvakken en pijlen zijn twee van de beste opties waarmee u screenshots kunt annoteren. Druk op de knop Tekstvak toevoegen op de werkbalk en sleep een rechthoek in de snapshot. Vervolgens kunt u wat tekst in het vak invoeren en Lijnkleur en Opvulkleuropties op de horizontale werkbalk selecteren om alternatieve doos- en letterkleuren te kiezen.
Pijlen en tekstvakken zijn een geweldige combinatie. Klik op de pijlknop Tekenen, houd de linkermuisknop ingedrukt en sleep de cursor om een pijl aan de snapshot toe te voegen. Dat kan dan worden gecombineerd met een tekstvak zoals in de foto hieronder. Klik op het selectiegereedschap en selecteer een tekstvak of een pijl op de schermafbeelding om hun posities aan te passen.

Als u schermafbeeldingen verder wilt bewerken in ShareX, selecteert u Extra > Afbeeldingseffecten in de menu's van de software en selecteert u een afbeelding die u in de onderstaande editor wilt openen. Klik daar op de knop Toevoegen en selecteer vervolgens Tekeningen, filters of Aanpassingen om uw snapshots te bewerken met een reeks bewerkingsopties. U kunt bijvoorbeeld een van de opties in de onderstaande snapshot selecteren in het submenu Filters .

Capture Software UI Elements in Screenshots met Snipaste
Als u meer specifieke UI-gegevens van de software wilt vastleggen in snapshots zoals werkbalken, knoppen of de taakbalk, bekijk dan Snipaste. Wat dit hulpprogramma voor schermvastlegging onderscheidt van de rest, is dat het automatisch UI-elementen detecteert voor schermafbeeldingen. Klik op de 64- of 32-bits knop op deze pagina om de Zip-map op te slaan, die u kunt decomprimeren door op de knop Alles uitpakken in Verkenner te drukken. Open de software vanuit de uitgepakte map en dan vind je een Snipaste-pictogram in het systeemvak.
Klik nu op dat pictogram om een momentopname te maken. Wanneer u op het pictogram Snipaste klikt, verplaatst u de cursor naar een specifiek UI-element, zoals een werkbalk, een tabbladbalk of een taakbalk. Een blauw vak zal dan een UI-element markeren om op te nemen in de snapshot zoals hieronder.

Klik met de linkermuisknop om de selectie te bevestigen en open de werkbalk in de foto direct hieronder. Vervolgens kunt u vanaf daar enkele annotatie-opties selecteren. Druk bijvoorbeeld op de knop Tekst en klik vervolgens in de blauwe rechthoek om tekst toe te voegen aan de schermafbeelding. U kunt ook de opties Pijl, Markeerstift en Potlood selecteren op de werkbalk.

Klik op Opslaan in bestand om de UI-schermafbeelding te bewaren. Of u kunt Kopiëren naar klembord gebruiken om het in andere software te plakken met de sneltoets Ctrl + V. Merk op dat je de screenshot ook op het bureaublad kunt plakken zonder extra software, zoals hieronder wordt weergegeven door op de sneltoets F3 te drukken. Druk op de knop Snijden afsluiten om de werkbalk te sluiten zonder de schermafbeelding op te slaan.

Als u contextmenu's wilt opnemen in snapshots of andere menu's, drukt u op de Snipaste Snip-sneltoets. Klik bijvoorbeeld met de rechtermuisknop op het bureaublad van Windows en druk op F1 wanneer het contextmenu is geopend. Vervolgens kunt u een momentopname maken van dat contextmenu met de Snipaste-tool, zoals ik hieronder heb gedaan.

Dus dat is hoe je schermafbeeldingen kunt maken met de standaardtools en extra software van Windows 10. Als u alleen eenvoudige schermafbeeldingen hoeft vast te leggen, zijn de Windows 10-gereedschappen prima. Maar als u meer specifieke dingen in snapshots zoals UI-elementen of websitepagina's wilt vastleggen en deze wilt bewerken, voegt u ShareX en Snipaste toe aan uw desktop of laptop.