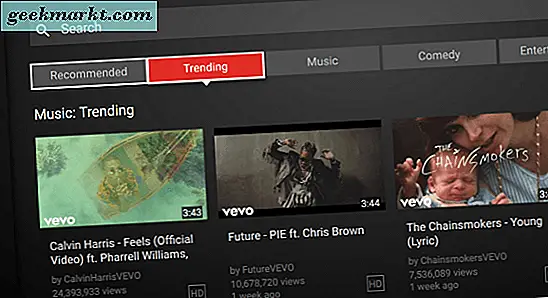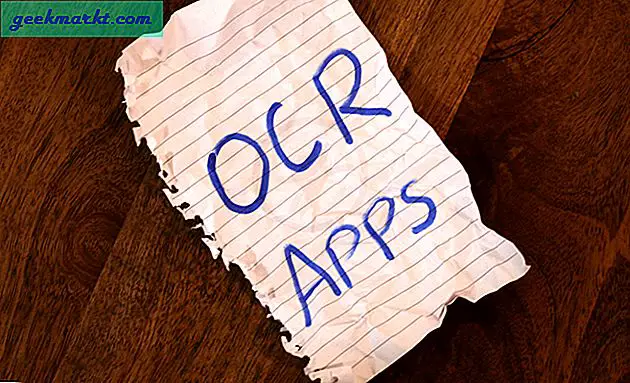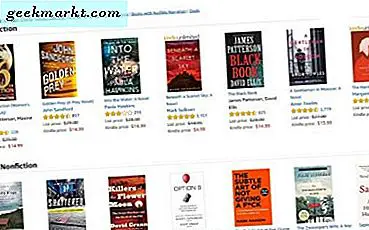De meeste Excel-gebruikers stellen spreadsheet-tabellen in met meerdere kolommen. Excel bevat echter geen werkbalkopties die gebruikers kunnen selecteren om hun tabellen opnieuw in te delen. Maar wat als u een paar spreadsheettabelkolommen moet omwisselen? Veel Excel-gebruikers moeten hun tabellen opnieuw indelen door kolommen om te wisselen en er zijn een paar manieren waarop u dat kunt doen, zelfs als de toepassing geen hulpprogramma voor kolombeheer bevat.
Wissel tabelkolommen met de sneltoetsen kopiëren en plakken
Ctrl + C en Ctrl + V zijn onmisbare Windows sneltoetsen waarmee u afbeeldingen of tekst kunt kopiëren en plakken. U kunt spreadsheetkolommen kopiëren en plakken met die sneltoetsen. U kunt echter maar één celbereik tegelijk naar het Windows-klembord kopiëren. Als zodanig lijkt het misschien niet zo dat u tabelkolommen kunt omwisselen door ze te kopiëren en te plakken.
Desondanks kunt u nog steeds spreadsheettabelkolommen omwisselen met de sneltoetsen Kopiëren en Plakken door de beperkingen van het Windows-klembord te omzeilen. Dit omvat het kopiëren en plakken van de tabelkolommen om rond te wisselen naar lege spreadsheetkolommen. Dan kunt u de kolommen desgewenst nog steeds herschikken.
Open bijvoorbeeld een lege Excel-spreadsheet en voer de tabelkolomkopteksten 'Kolom 1' in cel A1 en 'Kolom 2' in B1 in. Voer 'Jan' in cel A2, 'Feb' in A3, 'Maart' in A4 en 'April' in A5. Voer vervolgens enkele willekeurige getallen in de cellen B2 tot B5 in. Het maakt niet uit welke nummers u in die cellen invoert, maar uw spreadsheet-tabel moet iets zijn zoals de tabel die direct in de snapshot wordt getoond.
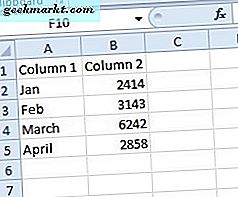
Nu heb je twee tabelkolommen om rond te wisselen. Klik op de kop van de kolom A om de volledige kolom te selecteren. Druk op Ctrl + C om de tabelkolom naar het klembord te kopiëren. Selecteer vervolgens kolom E en plak daar kolom 1 door op Ctrl + V te drukken. Kolom E zal ook kolom 1 bevatten, zoals hieronder getoond.
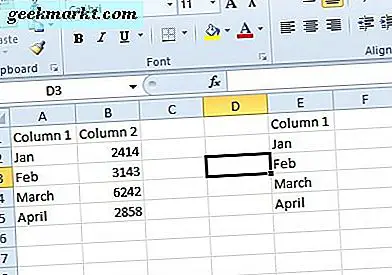
Selecteer vervolgens de kolom B en druk op Ctrl + C. Selecteer kolom A en druk op Ctrl + V. Hiermee kopieert u kolom 2 naar de kolom A. Nu bevat de tabel twee dubbele kolommen.
U kunt nu de celinhoud van de E-kolom kopiëren en in kolom B plakken. Kopieer kolom E met de sneltoets Ctrl + C. Klik op de bovenkant van kolom B en druk op Ctrl + V om kolom 1 daar te plakken. Vervolgens hebt u de eerste en tweede kolom in de tabel effectief geruild zoals in de onderstaande afbeelding.
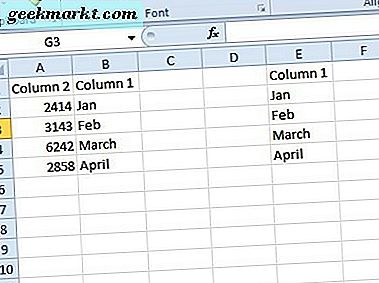
Kolom E bevat nog steeds kolom 1. Nu kunt u de gedupliceerde tabelkolom wissen door met de rechtermuisknop te klikken op de bovenkant van kolom E en Verwijderen te selecteren in het contextmenu. Uw spreadsheet komt dan overeen met degene direct hieronder met tabel Kolom 1 in B en kolom 2 in A.
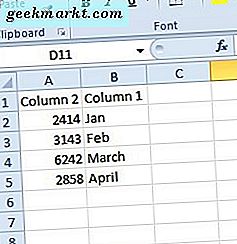
Wissel tabelkolommen met knippen en plakken
Je kunt dus kolommen omwisselen door ze te kopiëren en plakken, maar dat is waarschijnlijk niet de beste manier om tabellen opnieuw in te delen. Excel bevat een knipoptie die een spreadsheetkolom effectief kopieert. U kunt dus ook spreadsheet-tabellen herschikken met Cut .
Klik op de kop van kolom B in uw spreadsheet. Druk vervolgens op Ctrl + X om de optie Knippen te selecteren, die anders in het contextmenu staat. Selecteer en klik met de rechtermuisknop op de kolom A om het contextmenu te openen en selecteer de optie Cut Cells invoegen vanaf daar. Dat zal Kolom 1 en 2 weer omwisselen, zodat de eerste kolom in A staat en de tweede in B zoals hieronder getoond.
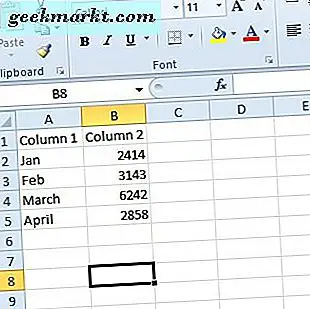
Sleep tabelkolommen
U kunt ook tabelkolommen slepen om ze om te wisselen. Dit is een methode om bestanden te slepen en neer te zetten om spreadsheettabellen opnieuw in te delen. Het slepen van de kolommen om ze te verwisselen is sneller dan ze te kopiëren en te plakken.
Selecteer de kolom A in uw spreadsheet. Verplaats de cursor naar de rand van het selectiekader. De cursor moet een vierzijdige pijl worden zoals in de snapshot direct daaronder.
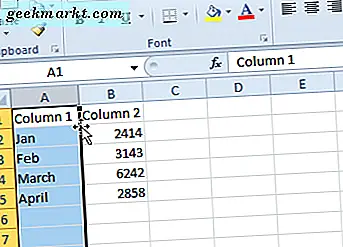
Houd de Shift-toets ingedrukt en sleep de geselecteerde kolom een klein beetje naar rechts over kolom B. Sleep de kolom naar rechts totdat een klein vakje C: C wordt weergegeven zoals in de foto hieronder. Laat de Shift-toets en de muisknop los. Dat zal de twee tabelkolommen weer omwisselen met kolom 1 in B en omgekeerd.
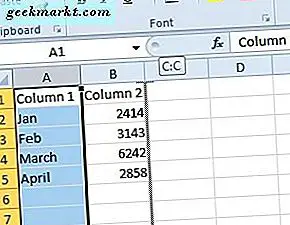
Kolommen ruilen met Kutools voor Excel
Als je nog steeds een toolbar-tool nodig hebt om kolommen mee te wisselen, bekijk dan Kutools voor Excel. Dat is een add-on die Excel uitbreidt met extra hulpmiddelen en opties. Het bevat een Swap Ranges- tool om kolommen van te wisselen. De add-on is beschikbaar voor $ 39, 00 en je kunt ook een volledige proefperiode van twee maanden uit Kutools uitproberen.
Als u de invoegtoepassing installeert, kunt u een Kutools-tabblad in Excel selecteren met een knop Bereik . Druk op Bereik en selecteer Rangen wisselen in het menu. Dat opent een dialoogvenster Ruilbereiken waarmee u twee bereiken kunt selecteren om rond te wisselen. Selecteer een volledige kolom als bereik één en de ander als bereik twee en druk op de knop OK om ze om te wisselen.
Excel-gebruikers kunnen spreadsheet-tabellen dus herschikken en plakken, knippen en plakken of kolommen slepen. U kunt ook een hulpmiddel Ruilbereiken toevoegen aan de toepassing met Kutools voor Excel en daar kolommen mee omwisselen. Merk op dat u ook tabelrijen kunt verwisselen die vrijwel hetzelfde zijn als kolommen.