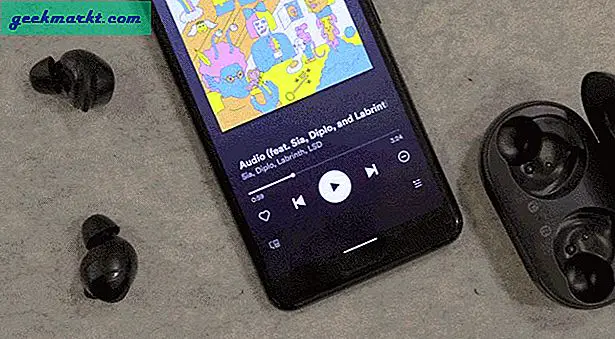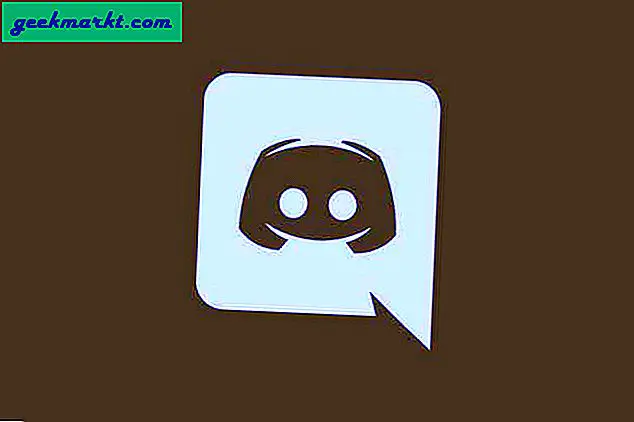De Google Pixel is een behoorlijk geweldig stukje technologie dat nog niet zo lang geleden werd geïntroduceerd op de lijst met smartphones van deelnemers. Het rangschikt zich daar met de iPhone en de huidige Samsung Galaxy-lijn van mobiele telefoons.
We zijn onder de indruk van het feit dat Android 7.1 Nougat wordt uitgebracht en dat het uitstekend is in fotografie. Dat gezegd hebbende, zou je misschien wat basiskennis moeten hebben over het gebruik van je Google Pixel-smartphone.
Een schermafbeelding maken met uw Google Pixel
Misschien heb je iets waardigs gezien of iets wat je nodig hebt om een screenshot te maken van laten we zeggen werk. Dus, je moet een screenshot maken van wat je ziet. Hier is hoe het te doen.
- Houd de aan / uit-knop aan de rechterkant van je Google Pixel-smartphone ingedrukt.
- Houd vervolgens de knop Volume omlaag ingedrukt terwijl u de aan / uit-knop ingedrukt houdt.
- Laat ten slotte zowel de aan / uit-knop als de volume-omlaagknop los en je zou een glimp moeten zien van de screenshot die je hebt gemaakt.
U ontvangt ook een melding op uw Google Pixel-scherm over het screenshot dat u hebt gemaakt. Het is beschikbaar voor u in het meldingenvenster, maar daar komen we zo aan. Je kunt ook doorgaan naar het laatste deel van dit bericht.
Kan ik de Google-assistent gebruiken voor screenshots?
Op dit moment kun je de Google Assistent niet gebruiken om schermafbeeldingen te maken, maar de functie zou binnenkort moeten worden vrijgegeven.
Waar worden Screenshots opgeslagen?
Als je Google Foto's hebt geïnstalleerd op je Google Pixel-smartphone, kun je heel gemakkelijk screenshots zoeken en vinden. Alles wat je moet doen is;
- Open de Google Foto's-app.
- Tik op het menu in de linkerbovenhoek van de app. Het zijn drie horizontale lijnen.
- Selecteer vervolgens de map met schermafbeeldingen om de schermafbeelding te zoeken en te delen of te bekijken.
Directe toegang tot screenshots
Nadat u een schermafbeelding hebt gemaakt en de melding op uw Google Pixel-scherm ziet, ziet u meteen uw schermafbeelding. Om dat te doen, veegt u gewoon omlaag in het meldingenpaneel, tikt u op de schermafbeelding en komt u eraan. Of u kunt het rechtstreeks in het systeemvak delen of verwijderen.
Dat is het dat u nu hebt geleerd hoe u schermafbeeldingen kunt maken op uw Google Pixel-smartphone. Evenals weten waar uw scherm uw screenshots opslaat en hoe u ze kunt openen via Google Foto's of rechtstreeks vanuit het meldingenpaneel.