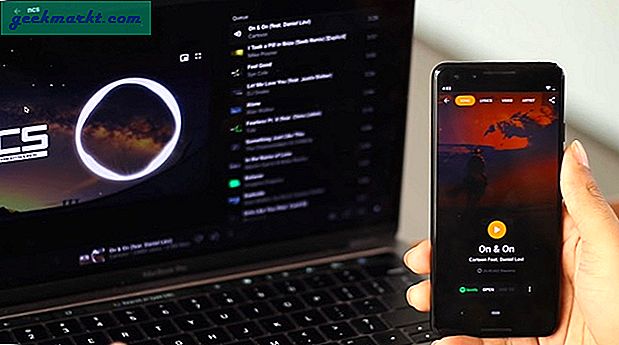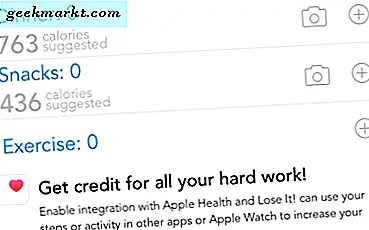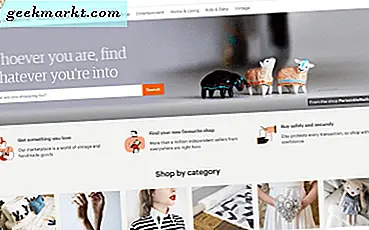Ik breng veel tijd door op YouTube en ben veel interessante video's tegengekomen die ik op mijn iPhone wilde houden. YouTube staat je echter alleen toe om de video's binnen de app te downloaden, en dat ook als de maker het heeft toegestaan. Als je ook op zoek bent geweest naar manieren om YouTube-video's naar je iPhone te downloaden, laten we dan aan de slag gaan.
In dit artikel behandel ik drie methoden; de ene met een app, met een Siri-snelkoppeling en de andere met de Safari-webbrowser.
Download YouTube-video's naar de iPhone
Methode I - Siri-snelkoppeling gebruiken
Het gebruik van een Siri-snelkoppeling is een van de gemakkelijkste manieren om een YouTube-video te downloaden. Niet alle snelkoppelingen werken echter, aangezien YouTube zijn API blijft updaten en de snelkoppeling verbreekt. Ik heb een snelkoppeling gevonden die perfect werkt en je kunt deze gebruiken om een YouTube-video te downloaden.
Ga je gang en installeer deze snelkoppeling met behulp van deze iCloud-link naar je iPhone.

Als je klaar bent, open je gewoon de YouTube-app en laad je de video. Tik op de Share-knop naast de Like / Dislike-knop en naar rechts scrollen in het pop-upmenu.

Tik op de knop Meer (…) om het daadwerkelijke Share Sheet van iOS te laden. U vindt hier uw compatibele snelkoppelingen, tik op DownTube om het downloadproces te starten.
 Het duurt een paar seconden, afhankelijk van de lengte van de video en als deze klaar is, krijg je een pop-upvenster om de video op je iPhone op te slaan. De video wordt rechtstreeks in de app Bestanden opgeslagen in een resolutie van 640p of 360p. Helaas is er geen optie om een standaardresolutie in te stellen.
Het duurt een paar seconden, afhankelijk van de lengte van de video en als deze klaar is, krijg je een pop-upvenster om de video op je iPhone op te slaan. De video wordt rechtstreeks in de app Bestanden opgeslagen in een resolutie van 640p of 360p. Helaas is er geen optie om een standaardresolutie in te stellen.

Voordelen
- Download YouTube-video's met Siri
- Werkt vanuit de YouTube-app.
Nadelen
- Geen manier om videoresolutie te selecteren
- Geen optie om alleen audio van video te downloaden
- De video wordt opgeslagen in de Bestanden-app in plaats van Filmrol.
Methode II - Met behulp van een app van derden
Video Saver is een van de weinige webapps die nog steeds werken en waarmee je YouTube-video's naar je iPhone kunt downloaden. Het gebruik van de app om de video's te downloaden is heel eenvoudig. Hier zijn enkele van de voor- en nadelen van het gebruik van deze methode.
Begin met het installeren van de app op uw iPhone via deze link.

Voordat we de video kunnen downloaden, moet je de YouTube-video-URL kopiëren. Je kunt het doen vanuit de YouTube-app of vanuit de webbrowser. Om de URL van de YouTube-app te kopiëren, open je de video en tik je op de Share-knop naast de Vind ik leuk-knoppen en tik op de knop link kopiëren om de URL te kopiëren.

Nu je de video-URL hebt gekopieerd, ga je gang en download je de video met de app. Open de app, tap de + knop in de rechterbovenhoek van het scherm, en selecteer internet uit de lijst met opties.

Nu, plak de YouTube-videolink die je eerder hebt gekopieerd in de URL-balk bovenaan en tik op Ga op het toetsenbord.

De video zou eenvoudig in een webinterface worden geladen tik op de grote rode afspeelknop en je krijgt een pop-up om de video te downloaden. Tik op de downloadknop in het pop-upmenu.

Je video wordt gedownload in het gedeelte Mijn video. Zodra de video is gedownload, tik op de knop Opties naast je video. Tik om 'Opslaan op filmrol”Uit de lijst met opties. Je video is nu opgeslagen in de Foto's-app.

Het enige nadeel van het gebruik van deze methode is dat je de videoresolutie niet kunt selecteren voor een video die je downloadt. Als dat iets is dat u wilt regelen, dan zou de volgende optie goed voor u werken.
Voordelen
- Beveilig de video's met een wachtwoord
- Download meerdere video's tegelijk.
Nadelen
- Het is niet mogelijk om video's met een hogere resolutie te downloaden.
- Advertenties.
Methode III - Downloaden via de webbrowser
Savefrom.net bestaat al een tijdje en is vooral bedoeld voor desktopgebruikers. IOS 13 heeft echter een Downloader-functionaliteit toegevoegd aan Safari, wat betekent dat we video's rechtstreeks van deze website kunnen downloaden.
Deze methode werkt alleen betrouwbaar met Safari op uw iPhone met iOS 13 of hoger. Open die Safari-app. Ga naar en.savefrom.net door op deze link te tikken en plak de link van een YouTube-video in het groene invoertekstveld. De website genereert een voorbeeld van de video en laat hieronder een downloadknop zien. Na het selecteren van de resolutie, tik op Downloaden.

U krijgt een pop-up met een download- en een weergaveknop. Tik op de downloadknop om te beginnen met downloaden. Je vindt het in de map Downloads in de app Bestanden.

Als u de video echter in de Foto's-app wilt opslaan, kunt u dat ook doen. Gewoon tik op het pictogram Downloads in de rechterbovenhoek, naast de URL-balk. Tik op de video die je zojuist hebt gedownload.

Het zou openen als een voorbeeld, tik op de Share-knop linksonder in het scherm. Selecteer Video opslaan uit de lijst met opties in het Share Sheet. Dat is het, je video staat nu in de Foto's-app.
Voordelen
- Meerdere resoluties
- U hoeft geen app te installeren; werkt vanuit een webbrowser.
Nadelen
- Video's hoger dan 1080p hebben geen geluid, alleen video
- Sommige video's kunnen alleen in webm worden gedownload en er is geen manier om dat te veranderen.
Laatste woorden
Dit waren drie manieren om YouTube-video's naar de iPhone te downloaden. Als die er zijn, zal ik in de toekomst nieuwe manieren bijwerken om YouTube-video's te downloaden. Laat me in de reacties hieronder weten wat je van deze methoden vindt, en als je een betere hebt, meld me dan op Twitter.
Verwant:Met deze website kun je HD-screenshots maken van elke YouTube-video