Net als mobiel heeft Windows 10 een vliegtuigmodus waarmee u snel uw internetverbinding kunt verbreken. In plaats van het apparaat uit te schakelen, kunt u de vliegtuigmodus inschakelen en ook veelvoorkomende internetgerelateerde problemen oplossen. Als u het echter eerder hebt ingeschakeld, maar nu uw Windows 10-pc vastzit in de vliegtuigmodus, kunt u het probleem oplossen met behulp van deze handleiding.
Dit specifieke probleem treedt op vanwege het netwerkprobleem op uw computer. Met andere woorden, als het netwerkstuurprogramma of de adapter van uw computer een intern conflict heeft, kunt u dit probleem op uw pc tegenkomen.
Tips en trucs om Windows 10 vast te zetten in probleem met vliegtuigmodus
1. Start de computer opnieuw op
Het herstarten van uw apparaat lost soms talloze problemen op. Of een bepaalde app niet werkt of dat uw computer vastzit in de vliegtuigmodus, u kunt dit binnen een oogwenk oplossen door uw computer opnieuw op te starten.
2. Schakel de vliegtuigmodus handmatig uit
Misschien heb je het al geprobeerd voordat je deze oplossingen hebt gelezen. Aangezien u uw computer zojuist opnieuw heeft opgestart, zijn er op de achtergrond verschillende dingen veranderd waarvan u niets weet. Daarom wordt voorgesteld om het actiecentrum te openen en te proberen de vliegtuigmodus opnieuw uit te schakelen. Het enige dat u hoeft te doen, is alle pictogrammen in het actiecentrum (Windows-toets + A) uitvouwen en op het Vliegtuigmodus icoon.
3. Schakel de vliegtuigmodus uit via de Windows-instellingen
Windows-instellingen hebben het traditionele configuratiescherm op veel manieren vervangen en de instelling voor de vliegtuigmodus is er ook in opgenomen. Als de Action Center-knop niet in de taakbalk wordt weergegeven, is deze methode handig voor u.
1: druk op Win + ik om Windows-instellingen te openen.
2: Ga naar Netwerk en internet > Vliegtuigmodus.
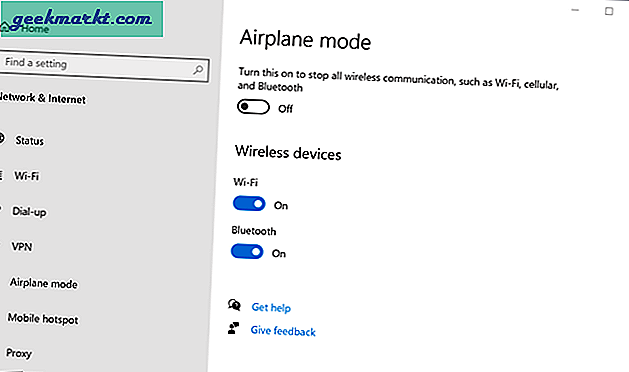
3: Aan de rechterkant ziet u een knop onder het label Vliegtuigmodus. Schakel deze knop in om de vliegtuigmodus op Windows 10 uit te schakelen.
4. Schakel het netwerk handmatig in
Hoewel u geen internetverbindingsbron (Wi-Fi, Ethernet, enz.) Hoeft in te schakelen om de vliegtuigmodus uit te schakelen, is het beter om dat te doen wanneer u met een dergelijk probleem wordt geconfronteerd. Daarvoor kunt u deze stappen volgen:
1: druk op Win + R Typ om de prompt Uitvoeren te openen ncpa.cpl, en druk op de Enter knop.
2: Klik met de rechtermuisknop op de internetbron die u gebruikt en kies het Inschakelen keuze.
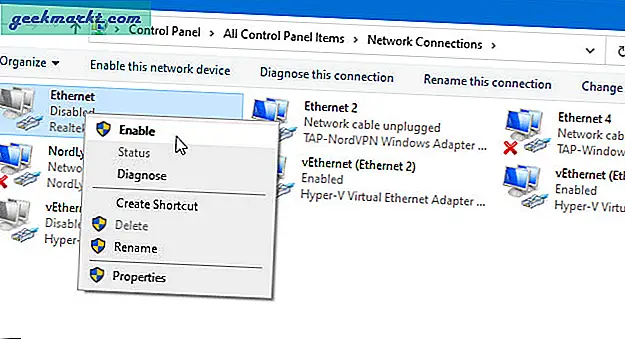
Probeer nu de vliegtuigmodus op uw computer uit te schakelen om te zien of deze werkt of niet.
5. Controleer de netwerkadapterinstellingen in Apparaatbeheer
Er is een instelling die dit probleem op uw computer kan veroorzaken. Het heet Laat de computer dit apparaat uitschakelen om energie te besparen. U kunt het alleen uitschakelen voor de netwerkadapter en controleren of u de fout ‘Windows 10 vast in vliegtuigmodus’ kunt verlaten.
1: druk op Win + X en selecteer Apparaat beheerder uit het menu.
2: Vouw het Netwerkadapters -gedeelte, klik met de rechtermuisknop op de netwerkadapter en kies het Eigendommen keuze.
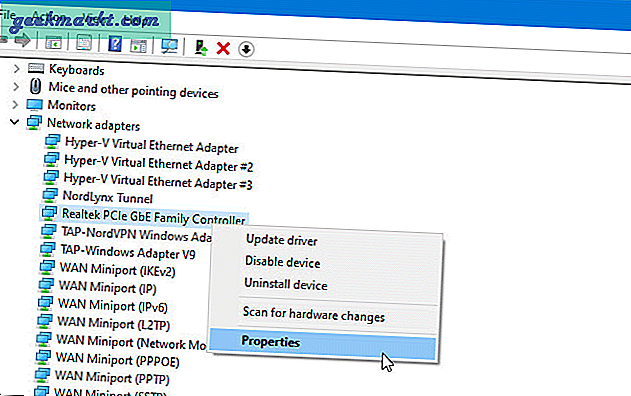
3: Schakel over naar de Stroombeheer tabblad en verwijder het vinkje van Laat de computer dit apparaat uitschakelen om energie te besparen selectievakje.
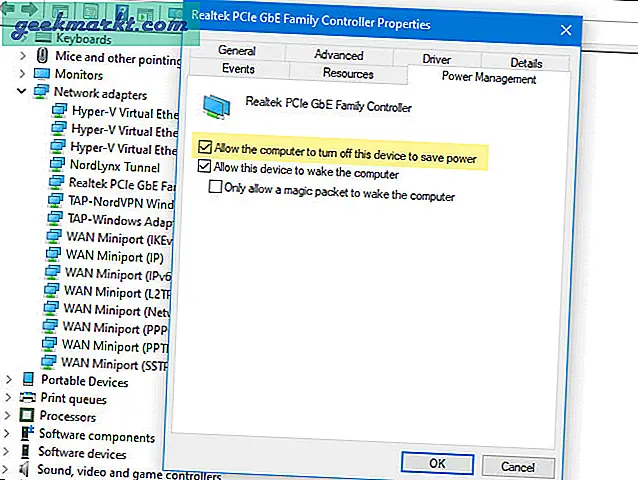
4: Klik op de OK , start u uw computer opnieuw op en schakelt u de vliegtuigmodus uit.
6. Installeer in afwachting van updates
Als dit probleem zich voordoet bij de Insider Preview-build, is het beter om te controleren of er updates of patches in behandeling zijn. Soms herkent Microsoft het probleem onmiddellijk en brengt een patch uit om kleine bugs op te lossen. Controleer daarom of er updates in behandeling zijn in het venster Windows-instellingen. Zo ja, installeer deze dan zo snel mogelijk.
7. Verwijder malware / adware
Malware en adware kunnen optreden en talloze rare dingen doen op uw computer of met uw instellingen. Als u problemen ondervindt met een nieuwe Windows-installatie, hoeft u deze methode mogelijk niet te volgen. Als Windows echter vastzit in de vliegtuigmodus op een oude Windows-installatie, wordt het aanbevolen om uw pc te scannen op malware en adware. Om adware te detecteren, kunt u AdwCleaner uitproberen. Aan de andere kant kunt u uw systeem scannen met een betrouwbaar hulpprogramma voor het verwijderen van malware voor Windows.
8. Schakel firewallsoftware van derden uit
Zoals eerder vermeld, kan dit probleem optreden als gevolg van een conflict met de internetverbinding, en firewallsoftware van derden kan dit ook veroorzaken. Als u firewallsoftware van derden op uw pc hebt geïnstalleerd, is het daarom beter om deze tijdelijk uit te schakelen. Controleer daarna of u de vliegtuigmodus kunt uitschakelen of niet.
9. Werk het netwerkstuurprogramma bij
Een driver legt de link tussen hardware en het systeem. Als de betreffende driver erg verouderd is, is het mogelijk dat u deze niet correct kunt gebruiken. Als gevolg hiervan kunt u internet niet gebruiken op uw pc en uiteindelijk wordt de vliegtuigmodus niet uitgeschakeld.
1: Zoek naar ‘Apparaatbeheer’ in het zoekvak van de taakbalk en klik op het respectieve resultaat om Apparaatbeheer op uw computer te openen.
2: Klik op de Netwerkadapters om het uit te vouwen en klik met de rechtermuisknop op de netwerkadapter die u op uw pc gebruikt.
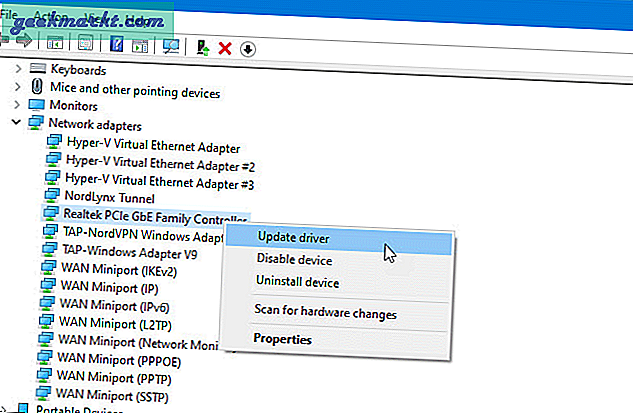
3: Selecteer de Update stuurprogramma optie in het menu en klik op een van beide Zoek automatisch naar stuurprogramma's of Zoek op mijn computer naar stuurprogramma's. Als u de nieuwste versie van de website van de fabrikant heeft gedownload, kunt u de tweede optie kiezen. Anders doet de eerste optie het werk voor u.
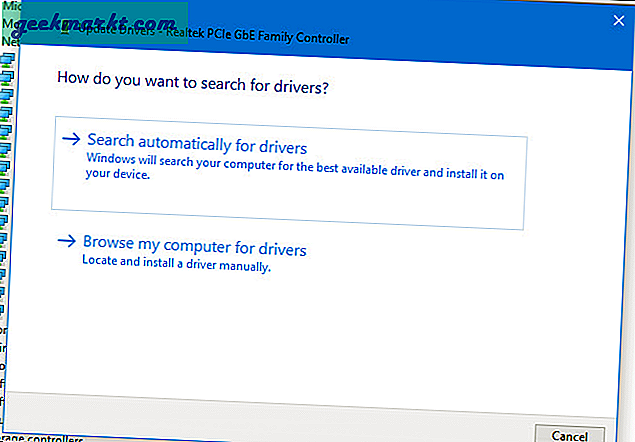
Vervolgens moet u de instructies op het scherm doorlopen om de installatie van het nieuwste stuurprogramma van uw netwerkadapter te voltooien. Als u klaar bent, start u uw computer opnieuw op en controleert u of het probleem zich blijft voordoen of niet.
10. Controleer de radiobeheerservice en afhankelijkheden
Radio Management Service houdt rechtstreeks verband met de vliegtuigmodus op uw computer. Als deze service niet op de achtergrond wordt uitgevoerd, kunt u problemen ondervinden bij het uitschakelen van de vliegtuigmodus.
1: Zoek naar ‘services’ in het zoekvak van de taakbalk en klik op het bijbehorende resultaat.
2: Dubbelklik op Radio Management Service en zorg ervoor dat het Service status wordt weergegeven als Rennen. Zo nee, kies Handleiding van de Opstarttype vervolgkeuzemenu en klik op het Begin knop.
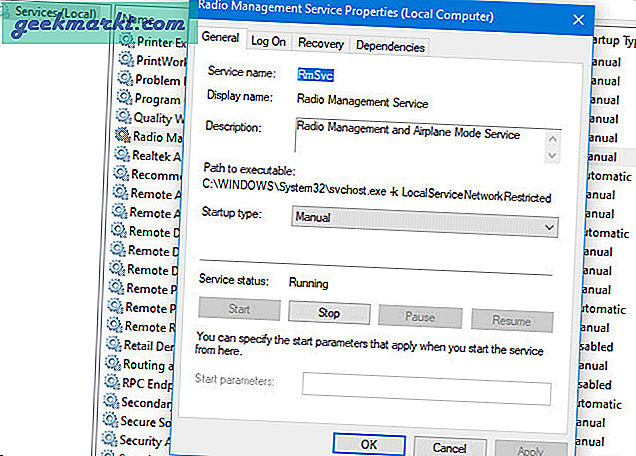
De volgende stap is het verifiëren van afhankelijkheden. Sommige services zijn afhankelijk van andere services. De Radio Management Service is bijvoorbeeld afhankelijk van Remote Procedure Call (RPC), DCOM Service Process Launcher, en RPC Endpoint Mapper. Als deze services niet correct werken, is er mogelijk hetzelfde probleem. Zoek daarom naar deze drie services in het Diensten paneel en zorg ervoor dat ze actief zijn.
11. Reset netwerkinstellingen
Het is de ultieme oplossing om veelvoorkomende netwerkgerelateerde problemen op te lossen, zoals het vastlopen van Windows in de vliegtuigmodus. Als u het netwerk reset, moet u dezelfde stappen doorlopen om uw internetverbinding, VPN-clients, enz.
1: druk op Win + ik om de Windows-instellingen te openen en ga naar Netwerk en internet> Status.
2: Klik op de Netwerkreset optie aan uw rechterkant.
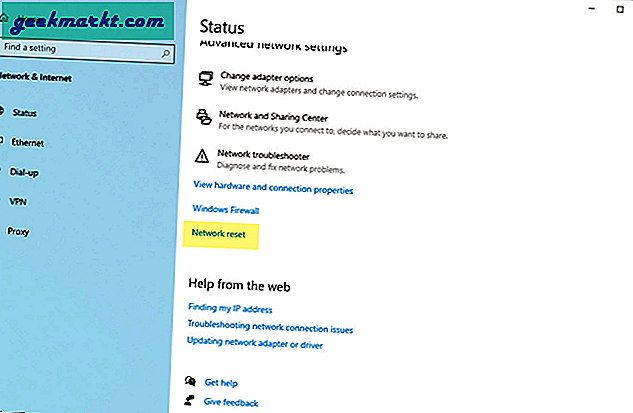
3: Klik op de Nu resetten knop en bevestig de wijziging.
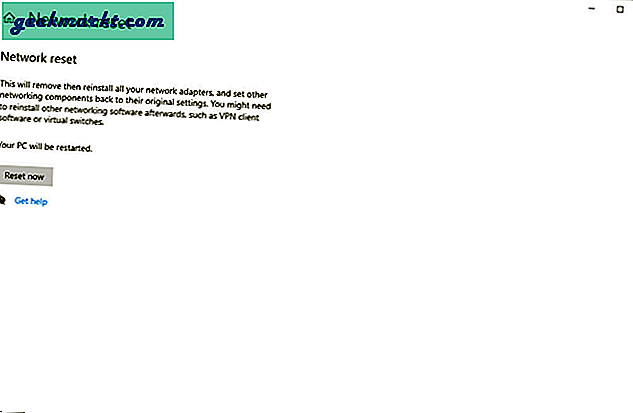
Start na het voltooien uw computer opnieuw op en probeer de vliegtuigmodus uit te schakelen.
12. Schoon opstarten
Door uw systeem op te starten in de schone opstartmodus kunt u verschillende problemen oplossen, zoals vertraagde automatische start en Windows 10 zit vast in de vliegtuigmodus. Aangezien u uw systeem alleen met Microsoft-services gebruikt, kunt u bepalen of het probleem bij software en stuurprogramma's van derden ligt of niet.
1: druk op Win + R, typ msconfig en druk op de Enter knop op je toetsenbord.
2: Schakel over naar de Diensten tabblad en vink het aan Verberg alle Microsoft diensten selectievakje.
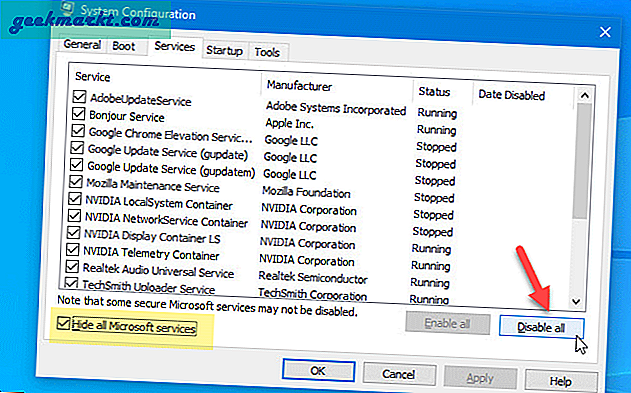
3: Zorg ervoor dat alle vermelde selectievakjes zijn aangevinkt. Als dit het geval is, klikt u op het Schakel alles uit knop.
4: Start uw computer opnieuw op en controleer of u de vliegtuigmodus kunt uitschakelen of niet.
Als je kunt, moet je een paar services tegelijk inschakelen in het venster Systeemconfiguratie en dezelfde stappen herhalen om de boosdoener te vinden.
13. Gebruik Systeemherstelpunt
Deze truc werkt als je een systeemherstelpunt hebt gemaakt voordat je het probleem kreeg. Als u vaak een systeemherstelpunt maakt of als het op de achtergrond is ingeschakeld, kunt u dat gebruiken om terug te gaan naar het punt waarop er geen probleem was.
1: Zoek naar ‘een herstelpunt maken’ in het zoekvak van de taakbalk en klik op het respectieve resultaat.
2: Zodra het venster Systeemeigenschappen is geopend, controleert u of u zich in het Systeem beveiliging tabblad.
3: Klik op de Systeemherstel> Volgende knop om alle herstelpunten te zien.
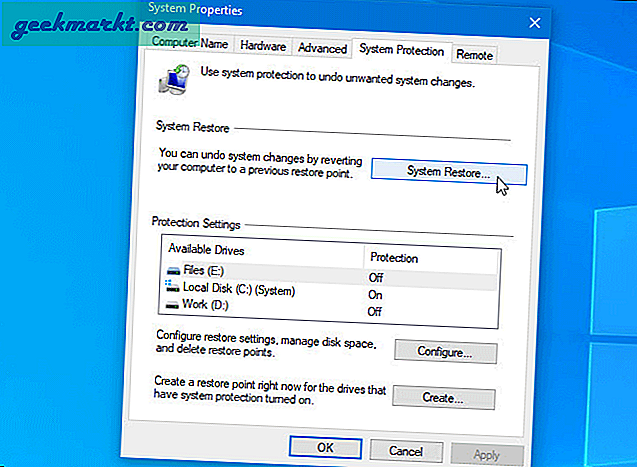
4: Kies een herstelpunt als er geen problemen waren op uw pc en klik op het De volgende knop.
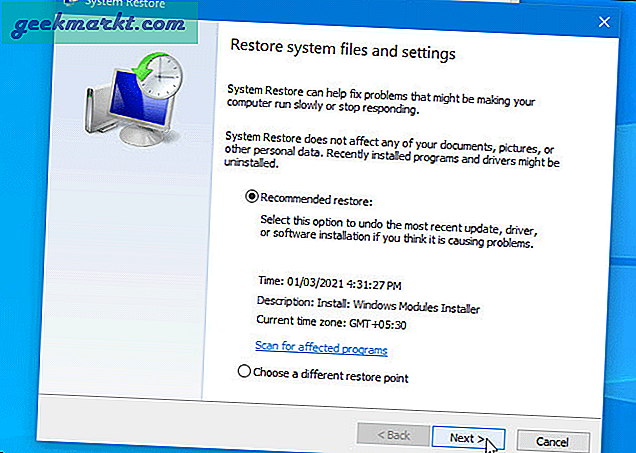
5: Zodra u op het Af hebben -knop, het herstart uw pc en laat u dingen instellen volgens uw vereisten.
Zodra u zich in uw systeem bevindt, probeert u de vliegtuigmodus uit te schakelen.
14. Reset Windows
Als u Windows opnieuw instelt, kan dit leiden tot gegevensverlies als u niet weet wat u doet. We raden het niet aan, tenzij er geen manier is om het probleem direct op te lossen. Er is een optie om uw persoonlijke bestanden op te slaan, maar u raakt nog steeds geïnstalleerde apps kwijt en moet deze downloaden en opnieuw installeren.
1: druk op Win + ik om het venster Windows-instellingen te openen en ga naar Update en beveiliging> Herstel.
2: Klik op de Begin knop onder Reset deze pc.
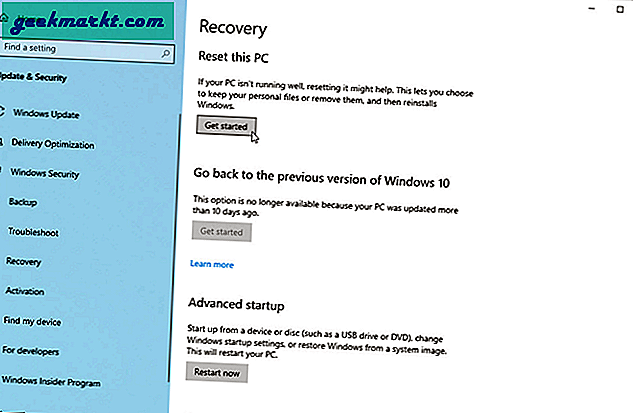
3: Het biedt twee opties - Bewaar mijn bestanden en Alles verwijderen. Kies de eerste optie als u uw bestanden in de Bibliotheekmappen (Documenten, Muziek, etc.) wilt bewaren. Anders verwijdert de tweede optie alles van uw computer.
4: Als u de tweede optie kiest, ziet u nog twee opties - Verwijder gewoon mijn bestanden en Verwijder bestanden en maak de schijf schoon. U kunt een van beide opties kiezen.
5: Vervolgens wordt er een waarschuwingsbericht weergegeven waarin staat dat u de wijziging op geen enkele manier ongedaan kunt maken. U moet op het De volgende knop.
6: Het volgende scherm toont een knop met de naam Reset. Klik erop om het proces te starten.
7: Als u klaar bent, ziet u een Doorgaan met keuze. Klik erop om op uw systeem op te starten en dingen in te stellen.
Als u klaar bent, kunt u de vliegtuigmodus probleemloos uitschakelen.
Afronden: Windows 10 zit vast in vliegtuigmodus
Net als elk ander Windows 10-probleem is het handig als u de oorzaak kunt vinden. Anders moet u al deze bovengenoemde stappen doorlopen om Windows 10 vast te zetten in het probleem met de vliegtuigmodus.
Lezen: 12 Stap voor stap oplossing voor wifi verbonden maar geen internettoegang








