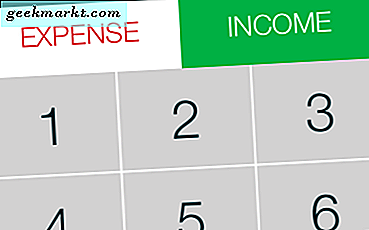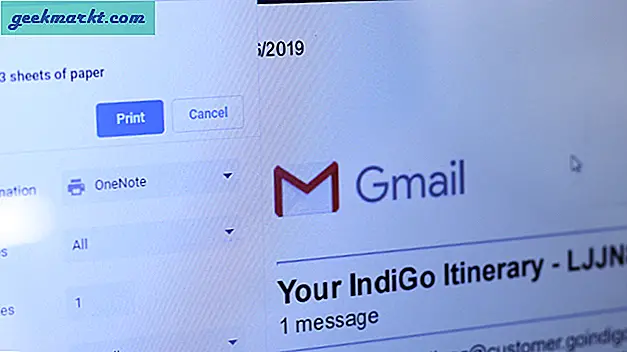De populaire en controversiële videoconferentie-app Zoom heeft onlangs een nieuwe beveiligingsfunctie toegevoegd. Een paar dagen geleden werd aangekondigd dat Zoom voor desktop en mobiel nu 2FA-aanmelding ondersteunt. Dat is geweldig nieuws voor zowel gewone gebruikers als beheerders die hackers op afstand willen houden. Vraag is hoe u 2FA op Zoom toevoegt of inschakelt? Het proces is niet intuïtief zoals het zou moeten zijn.
Merk op dat er een aantal 2FA-apps beschikbaar zijn voor zowel desktop- als mobiele platforms en het kiezen van een app een hele klus kan zijn. We zullen bespreken welke u moet gebruiken en waarom? Maar laten we, voordat we daarop ingaan, even kijken wat 2FA is en hoe het werkt of waarom het u zou moeten schelen.
Lees ook: JioMeet vs Zoom Meetings vs Google Meet - Beste vergaderapp?
Wat is 2FA
U hebt een ID en wachtwoord nodig om in te loggen op uw Zoom-account. Dit geldt voor elke andere app of service. De ID is meestal uw e-mailadres of mobiele nummer, gevolgd door het wachtwoord. Er zijn talloze gevallen geweest waarin inloggegevens met duizenden werden gehackt. Op dit punt wil ik deze handige site noemen die u kan helpen erachter te komen of uw inloggegevens zijn verpand.
Wat 2FA doet, is dat het een extra laag / stap van aanmeldingsvereisten toevoegt, waardoor het voor de hacker meteen veel moeilijker wordt om in te loggen op uw account. Wanneer de hacker nu uw accountgegevens gebruikt om in te loggen, moet hij / zij / zij een 6-cijferige unieke code invoeren die in realtime wordt gegenereerd. Ze zullen dit niet hebben omdat het wordt gegenereerd via een 2FA-app geïnstalleerd op uw telefoon. Het kan ook via sms naar uw mobiele nummer worden verzonden, maar dat wordt niet aanbevolen.
Een 2FA-code die is gegenereerd via een app zoals Google Authenticator, is veel veiliger omdat de gegevens zijn gelokaliseerd en gecodeerd. Dat betekent dat het nooit op internet wordt gedeeld, lokaal in het geheugen van uw telefoon wordt opgeslagen en gecodeerd. Het laatste deel zorgt ervoor dat zelfs als uw telefoon is gecompromitteerd, de hackers de codes niet kunnen zien.
En het kost niets.
Nu u weet waarom u 2FA nodig heeft en hoe het werkt, gaan we eens kijken naar enkele van de beste 2FA-apps die u kunt gebruiken om Zoom in te stellen.
Lees ook: Beste zoomalternatieven voor videoconferenties
Schakel 2FA op Zoom in
Een van de meest populaire 2FA-apps, Google Authenticator, is gratis, veilig en wordt geleverd met functies zoals Account overdragen waar u al uw codes naar een nieuwe telefoon kunt verplaatsen voor het geval u een nieuwe koopt.
Hier gaat het om. Zoom zegt dat je de 2FA-optie zult vinden onder Geavanceerd> Beveiliging, maar in mijn geval was deze begraven onder het tabblad Profiel.
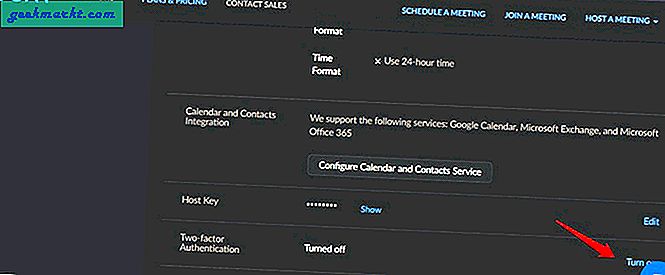
Als je het eenmaal hebt gevonden, zijn de stappen eenvoudig. Klik op Inschakelen aan de rechterkant van het scherm. Om veiligheidsredenen wordt u gevraagd uw wachtwoord opnieuw in te voeren. Dit geldt ook als u 2FA wilt uitschakelen. Het probleem doet zich voor wanneer u uw wachtwoord niet weet omdat u Google of Facebook heeft gebruikt om in te loggen. Ik heb geprobeerd de optie ‘Wachtwoord vergeten’ te gebruiken om een nieuw wachtwoord te genereren, maar dat werkte ook niet. Een snelle zoekopdracht op Twitter bracht aan het licht dat er andere gebruikers zijn die met soortgelijke problemen kampen. Blijkbaar is er geen manier om 2FA in te schakelen zonder het wachtwoord in te voeren. Ze dachten er niet over na. Ik heb contact opgenomen met Zoom voor een reactie en zal updaten wanneer ik er een krijg.
Klik op Instellen op het volgende scherm om het proces te starten. Nogmaals, ik raad je aan om voor de Authenticator-app-optie te gaan in plaats van sms, omdat de laatste niet zo veilig is met talloze gevallen van sim-swapping-aanvallen die de afgelopen jaren opduiken.
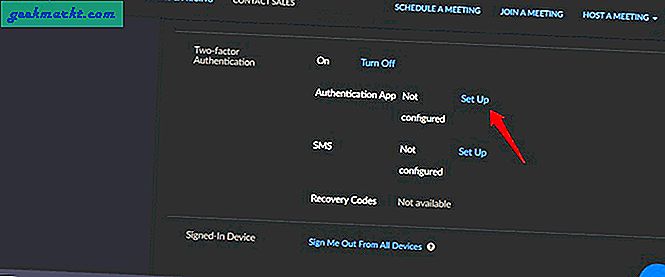
Geef het wachtwoord opnieuw op. U krijgt nu een QR-code te zien. Scan het met je favoriete 2FA-app. Ik zal Google Authenticator gebruiken voor het doel van deze handleiding, maar je kunt ze allemaal gebruiken zolang het een vertrouwde naam is. Enkele opvallende opties zijn Authy en Microsoft Authenticator. Download en installeer de app en je zou een optie moeten opmerken (meestal een + -teken) om nieuwe QR-codes te scannen. Er zijn ook apps beschikbaar voor Windows en macOS, maar ik raad een mobiele app aan, zodat je deze onderweg en overal kunt openen.
Lees ook: Alles over de wachtkamer van Zoom en hoe u deze uitschakelt
Op het moment dat u de QR-code scant, hoort u een bevestigingsgeluid in uw app en is er een 6-cijferige code zichtbaar met een timer van 30 seconden ernaast. De code zal om veiligheidsredenen elke 30 seconden automatisch veranderen / vervallen, waardoor het voor hackers veel moeilijker wordt om toegang te krijgen tot uw account. Houd er rekening mee dat 2FA-codes worden gegenereerd, zelfs als u geen verbinding met internet heeft.
Klik op Volgende onder de QR-code als alles eruitziet zoals hierboven beschreven op het scherm van je telefoon.
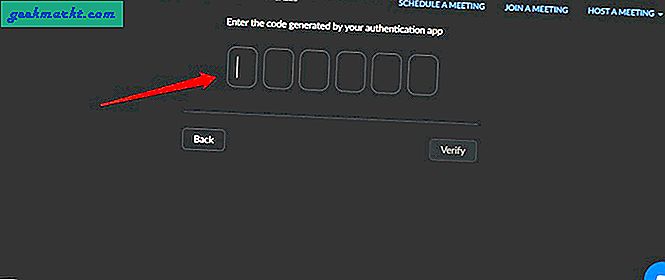
Voer de 2FA-code in die je in je 2FA-app op de telefoon ziet, om te bevestigen dat je de QR-code hebt gescand en dat deze correct werkt. Klik op Verifiëren volgende.
Je ziet nu een heleboel nieuwe codes op het scherm. Dit zijn de back-up- of herstelcodes die u ergens veilig moet bewaren. Bij voorkeur offline. Ik stel voor dat u een afdruk maakt, wat de meest aanbevolen methode is. Hieronder vindt u zowel de optie Afdrukken als Downloaden. U kunt deze gebruiken om in te loggen als 2FA-codes niet werken of als u uw telefoon bent verloren / gestolen / kapot heeft gemaakt.

Klik op Gereed als u klaar bent.
Ga terug naar hetzelfde menu om de optie 2FA-code uit te schakelen. Elke keer dat u deze optie uitschakelt en inschakelt, wordt een nieuwe QR en back-upcodes gegenereerd. Dat betekent dat u 2FA moet uitschakelen / inschakelen als u denkt dat uw codes zijn gecompromitteerd. U kunt ook een back-up / herstelcode maken voor het geval u geen toegang meer hebt tot het afdrukpapier, maar ik raad u aan een nieuwe set opnieuw te genereren met behulp van de bovenstaande methode.
Een andere manier om een back-up te maken, is door een screenshot van de QR-code zelf te maken en deze af te drukken. Op die manier kunt u de code op elk gewenst moment opnieuw scannen op elke 2FA-app die op elke telefoon is geïnstalleerd. Zorg ervoor dat u deze afdrukken goed vastzet.
Google Authenticator downloaden: Android | iOS
Afronden: schakel 2FA in zoom in
De stappen om 2FA in Zoom in te schakelen zijn echter vrij eenvoudig, alleen als u een wachtwoord gebruikt om in te loggen. De meeste gebruikers hebben een account gemaakt met Google of een andere inlogoptie, wat het probleem alleen maar ingewikkelder maakt. Ik wou dat het eenvoudiger was dan alles met Zoom. De reden waarom het tijdens de pandemie van de grond kwam, was vanwege zijn eenvoud. Het werkte gewoon uit de doos. Ik ben dit probleem ook op sommige andere platforms tegengekomen, maar het gebruik van de truc met het vergeten wachtwoord werkte elke keer.
Blijf op de hoogte voor een update en blijf inzoomen.