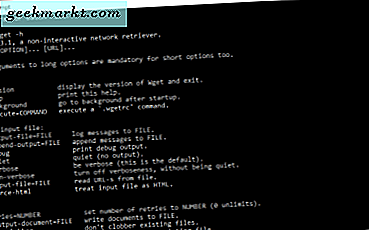De rivaliteit is een oeroude eigenschap van menselijk gedrag en we hebben het altijd graag gaande gehouden. Of het nu tussen onze favoriete teams, onze favoriete drankjes of onze favoriete browsers is. Er zijn altijd mensen die van kant wisselen en om een aantal redenen zouden ze dat ook moeten doen. Webbrowsers, bijvoorbeeld Firefox en Chrome, zijn de meest populaire die er zijn en claimen de meerderheid op zowel desktop- als mobiele apparaten gecombineerd. Gebruikers hebben hun eigen voorkeuren, zoals privacy, snelheid en toegankelijkheid.
Lezen:Top 10 Firefox-extensie voor Android om uw privacy te versterken
Als u nu een Firefox-gebruiker bent geweest, weet u dat dit het beste is voor privacy via internet, terwijl Chrome daarentegen wordt gewaardeerd om zijn razendsnelle snelheid. Hoewel elke browser zijn eigen voor- en nadelen heeft, willen de meeste mensen niet naar een andere browser gaan omdat het een gedoe is, je wachtwoorden, browsegeschiedenis en bladwijzers worden in die browser opgeslagen, het voelt als te veel werk als je dat wilt ga naar een andere browser. Wat als er een gids was om u te helpen al uw gegevens van de ene browser naar de andere te verplaatsen zonder uw verstand en tijd te verliezen? Blijf lezen en we zullen u helpen met een nieuwe browser met al uw gegevens op de juiste plek.
Bladwijzers importeren van Chrome naar Firefox Android
Deze handleiding helpt u bij het synchroniseren van uw bladwijzers van Chrome Desktop naar Firefox voor mobiel. Er is geen directe manier om dit te doen, dus we zullen een iets langere manier gebruiken om uit te leggen, maar het zou gemakkelijk zijn.
Hier is hoe we het zullen doen
Importeer eerst bladwijzers vanuit Chrome Desktop. Installeer vervolgens Firefox op de pc. Als u klaar bent, registreert u zich voor een nieuw Firefox-account, als u er nog geen heeft, die deze bladwijzers vervolgens synchroniseert met Firefox Android. Laten we zeker weten waar u wilt zijn en waar u bent. Volg de onderstaande tabel om erachter te komen.

Deel 1: bladwijzers importeren uit Chrome
We laten u zien hoe u uw bladwijzers overzet van Chrome Desktop naar de mobiele versie van Firefox.
Allereerst maken we een account aan in uw browser. Hierdoor kunnen uw mobiele apparaten worden gesynchroniseerd met uw desktopbrowsers en zijn al uw gegevens beschikbaar op alle platforms.

Als u al een account heeft, logt u in en u bent klaar om te gaan.

Als Chrome- en Firefox-browsers zich nu op dezelfde computer bevinden, kunt u dit met een paar klikken doen.
druk op ctrl + shift + B> klik op 'Importeren en back-up maken'> Gegevens importeren uit een andere browser

Laten we het scenario nemen waarbij uw browsers zich op verschillende computers bevinden en u toch de bladwijzers wilt exporteren, we doen dit.
Ga naar Chrome en typ ‘chrome: // bookmarks’ in het URL-vak

Druk op de optieknop (drie verticale stippen) in de rechterbovenhoek en selecteer Bladwijzers exporteren.
 U kunt het HTML-bestand overal op de computer opslaan, maar zorg ervoor dat u het vindt wanneer u het naar de andere computer moet kopiëren.
U kunt het HTML-bestand overal op de computer opslaan, maar zorg ervoor dat u het vindt wanneer u het naar de andere computer moet kopiëren.
Pak het HTML-bestand en kopieer het naar de andere machine.
Ga naar de Firefox-browser op de computer waarop u de bladwijzers wilt gebruiken en meld u aan.


Nu importeren we de bladwijzers uit het HTML-bestand dat we eerder uit Chrome hebben gekopieerd.
Druk gewoon op ctrl + Shift + B
Met deze opdracht wordt de bibliotheek geopend en kunt u ‘importeren vanuit HTML’ kiezen

Na deze stap is het meeste zware werk gedaan. Nu hoeft u alleen maar uw account op het mobiele apparaat te synchroniseren om die bladwijzers in uw mobiele Firefox-browser te krijgen.

Ga gewoon naar je firefox-mobiel en ga naar opties en druk op synchroniseren en klaar. Uw bladwijzers staan nu op firefox mobiel vanaf uw Chrome-desktop. u kunt ze bekijken in de map met bladwijzers.

Bladwijzers importeren van Chrome naar Firefox Android
We hebben u een vrij eenvoudige zelfstudie laten zien om uw bladwijzers van uw Chrome-browser op het bureaublad naar uw Firefox-browser op mobiele apparaten te kopiëren. Het heeft misschien een paar extra stappen gehad, maar als je deze tutorial volgt, krijg je die bladwijzers zonder gedoe of gedoe.
Lezen:Firefox speelt geen YouTube-video af op de achtergrond - hier is de oplossing