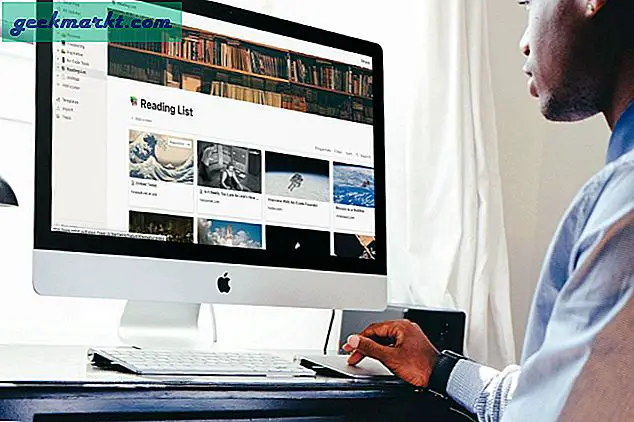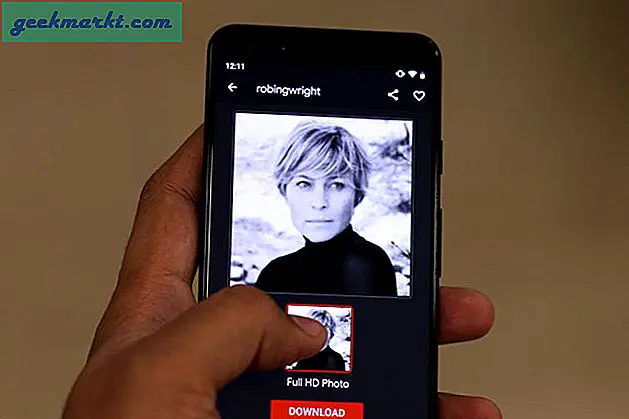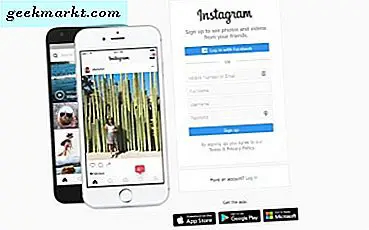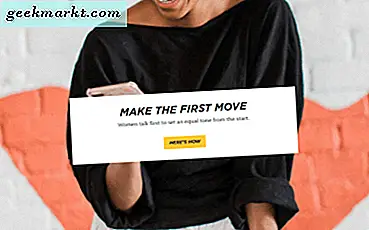U kunt naar muziek luisteren op Apple Watch door deze te verbinden met AirPods, zonder dat de gekoppelde iPhone in de buurt is. Blijkt dat u hetzelfde kunt doen met Android-horloge en alle Bluetooth-oortelefoons. Handig voor je ochtend hardlopen of gymsessies.
Helaas, Spotify kan niet functioneren als een zelfstandige app op het Android-horloge, dus dat was uit de weg. Maar gelukkig zijn er veel andere manieren om muziek te downloaden op Android Watch.
We gaan dit doen in 2 stappen
- Zet muziek over op Android Watch
- Koppel een Bluetooth-headset met Android Wear
Stap 1: muziek overbrengen op Android Watch
1. Google Play Muziek
De gemakkelijkste manier om snel muziek te downloaden op uw Android Watch, is via Play Music. De Google Play Music-app kan echter soms erg kieskeurig zijn. Download eerst de Google Play Music-app op zowel uw smartphone als smartwatch. Het spreekt ook voor zich dat zowel uw Android-horloge als de telefoon zich onder hetzelfde Google-account moeten bevinden.
Als u klaar bent, start u de app op de smartphone en plaatst u alle nummers onder één afspeellijst om het downloaden van meerdere nummers gemakkelijker te maken.

Ga na het maken van de afspeellijst naar de Play Music-app op de smartwatch. Zorg ervoor dat je horloge is verbonden met wifi. Veeg vervolgens omhoog om naar te gaan "Mijn bibliotheek" sectie en tik erop. Tik vervolgens op de eerste optie genaamd Afspeellijsten.


Op dit scherm zie je dezelfde playlist die je op je smartphone hebt aangemaakt. Vervolgens ziet u het downloadpictogram naast de naam van de afspeellijst. Tik erop om de nummers op uw horloge te downloaden voor offline luisteren.

Soms krijgt u tijdens het downloaden van de afspeellijst een "Onbekende downloadfout". Zorg ervoor dat je genoeg ruimte hebt op de smartwatch of verwijder gewoon een app en probeer de afspeellijst opnieuw te downloaden.
Als Google Play Music geen afspeellijst op de smartwatch laadt, probeer dan het cachegeheugen te wissen en zorg ervoor dat de Google-id die voor Play Music wordt gebruikt, op slechts één apparaat is ingelogd.
2. Draag Media-app
In het geval dat de Play Muziek-truc niet voor u werkt en er goede redenen zijn waarom dit niet zal gebeuren. Het kostte me bijna een dag om te koppelen met meerdere apparaten om het te laten werken. Daarom zou ik echt aanraden om de WearMedia-app te gebruiken om nummers naar de smartwatch te downloaden.
U moet de WearMedia-app zowel op uw horloge als op uw telefoon downloaden. Geef bij installatie de nodige toestemming en open de app op je smartphone. De smartphone-app is onderverdeeld in 3 secties of liever tabbladen. Het eerste tabblad geeft de bestandsstructuur van uw smartphone weer, het tweede is voor de bestanden op het horloge. Het laatste tabblad is om de kopieerstatus van het bestand weer te geven. Het belangrijkste werk zal worden gedaan aan de telefoon-app, wat goed is omdat het interactiever is om met het grotere scherm om te gaan.


Als je de kijkbestanden niet op je telefoon ziet, open je de WearMedia-app op je smartwatch en probeer je het opnieuw.
Lezen: Heb ik een smartwatch nodig? Nee, dat doe je niet
Navigeer nu op het tabblad watch file explorer naar de map waarin u de muziekbestanden wilt opslaan. In mijn geval wil ik het opslaan in de map "Muziek".

Ga vervolgens naar het tabblad Bestandsverkenner van de smartphone en navigeer naar de muziekbestanden die u naar het horloge wilt pushen. Aan de rechterkant van het bestand ziet u een kopieerpictogram. Tik erop en u ontvangt een pop-up met de bron- en doellocatie. Tik op de Ok-knop en de bestandsoverdracht wordt gestart. U kunt de status volgen op het laatste tabblad. Omdat de bestanden via Bluetooth worden gepusht, gaat het even duren.


Zodra u de bestanden op het horloge hebt gekopieerd, gaat u naar de Wear Media-app op het horloge. Het muziekspelerscherm is leeg omdat de app muziekbestanden niet automatisch kan detecteren. We moeten dus handmatig muziekbestanden selecteren om af te spelen vanuit de opslag. Om dat te doen, veegt u naar rechts en navigeert u naar de map waarnaar u de muziekbestanden hebt gekopieerd.


Zodra u uw muziekbestanden heeft gevonden, tikt u erop om af te spelen. De app speelt achtereenvolgens alle muziekbestanden in een bepaalde map. Daarom is het raadzaam om alle muziekbestanden in één map te bewaren, anders moet u het bestandslocatieproces voor elk nummer herhalen.
2. ADB
Als geen van de bovenstaande methoden voor u werkt, is ADB de laatste oplossing. Als Android-apparaat kunt u ADB gebruiken om bestanden op de TicWatch te pushen. Om ADB-toegang op het horloge mogelijk te maken, moeten we ADB-foutopsporing inschakelen. Ga hiervoor naar de horloge-instellingen door op het tandwielpictogram in het meldingenpaneel of het horlogemenu te drukken. Scrol omlaag naar de onderkant van de lijst en tik op Systeem.


Lezen: Heb je een Android-horloge? Hier zijn een paar games die je kunt spelen
Tik onder de systeeminstellingen op "Over" onderaan de lijst. In het gedeelte Over ziet u het label met buildnummer. Tik er 5 keer op om te ontgrendelen "Ontwikkelaarsopties".


Nadat u de ontwikkelaaropties heeft ontgrendeld, gaat u terug naar de hoofdmenupagina Instellingen. Onderaan ziet u "Opties voor ontwikkelaars" net onder de optie Systeem. Tik erop om de ontwikkelaaropties te openen en navigeer naar "ADB-foutopsporing", tik erop om ADB-foutopsporing in te schakelen.


Nadat je ADB Debugged hebt ingeschakeld, kunnen we eindelijk nummers van de laptop naar het horloge pushen. Sluit het horloge via de eigen oplader aan op de laptop. Voor verder proces hebben we ADB op Windows nodig. De installatie is vrij eenvoudig en we hebben een gedetailleerd gids erop en enkele nuttige ADB-opdrachten. Nadat u ADB hebt uitgepakt in Windows, navigeert u naar de ADB-map en voert u de volgende opdracht uit.
adb-apparaten
U wordt gevraagd om ADB-toestemming op het horloge, selecteer "Vertrouw op dit apparaat" en ga verder. De uitvoer van de opdracht zou vergelijkbaar moeten zijn met de volgende schermafbeelding.

Zodra je het horloge via ADB op de pc hebt aangesloten, kunnen we er muziekbestanden op pushen. Gebruik de volgende opdracht om het muziekbestand naar de interne opslag van het horloge te pushen.
adb push "C: /Routine.mp3" "/mnt/sdcard/music/Routine.mp3"
Hier is "C: /Routine.mp3" de locatie van het MP3-bestand op mijn laptop, terwijl "/mnt/sdcard/music/Routine.mp3" de bestemmingslocatie op het horloge is. Als alternatief kunt u ook een volledige map pushen in plaats van een enkel bestand, de opdracht zal als volgt zijn:
adb druk op "C: / Music" "/ mnt / storage / music / myMusic

Nadat de bestandsoverdracht is voltooid, opent u Wear Media of Play Music om de muziekbestanden op het horloge af te spelen.
Stap 2: koppel een Bluetooth-headset met Android Wear
Als je eenmaal muziek op het horloge hebt opgeslagen, kun je ernaar luisteren via de kleine luidspreker van je horloge, wat natuurlijk nergens op slaat. Laten we dus eens kijken hoe u uw Bluetooth-headset kunt koppelen met uw horloge en naar muziek kunt luisteren zonder uw telefoon.
Schakel de koppelingsmodus in op uw Bluetooth-headset. Veeg nu op de smartwatch naar beneden vanaf het hoofdscherm en tik op het tandwielpictogram om naar Instellingen te gaan.


Nu zie je in het Bluetooth-menu verbonden apparaten. Scroll naar beneden in de lijst en tik op Beschikbare apparaten. In het gedeelte met beschikbare apparaten vindt u de naam van uw Bluetooth-headset. Tik erop om het Android-horloge te verbinden met de Bluetooth-headset. Nadat de verbinding is gemaakt, wordt het weergegeven als verbonden onder het Bluetooth-menu.


Afsluiten
Wear OS heeft veel mogelijkheden en aanpassingen omdat het een op Android gebaseerd systeem is. Maar helaas wordt het altijd overweldigd door de teleurstellende smartwatch-hardware. Ik denk dat Google de verantwoordelijkheid op zich neemt en een goede Pixel Watch uitbrengt met een strakke uitstraling en bruikbaar Wear OS.
Laat het me weten in de onderstaande opmerkingen als u vragen of problemen heeft, dan neem ik contact met u op.
Lees ook: Beste waterherinneringsapps voor smartphone en smartwatch