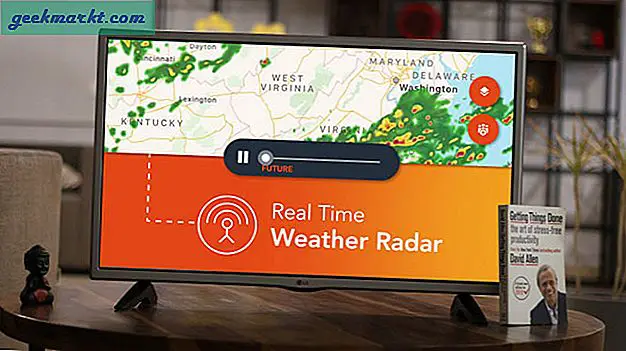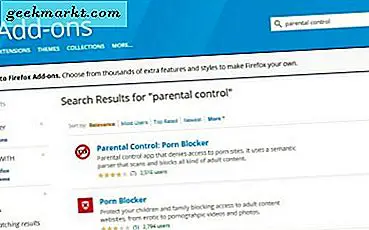Hoewel PNG-afbeeldingen zijn geoptimaliseerd voor internet, kunnen ze nog steeds worden opgeblazen met veel onnodige metagegevens, kleuren en andere dingen. Door dat alles te verwijderen, kunt u de bestandsgrootte van de afbeelding drastisch verkleinen zonder kwaliteitsverlies, afhankelijk van uw instellingen. Het goede aan het comprimeren van PNG-afbeeldingen is dat ze niet alleen minder ruimte op uw harde schijf innemen, maar ook sneller laden en minder bandbreedte gebruiken.
In dit bericht zal ik laten zien hoe je de PNG-afbeeldingsbestandsgrootte verkleint op Windows, MacOS, Linux, Android en rechtstreeks in je browser met behulp van een webapp.
Verwant:Waarom wordt screenshot altijd opgeslagen als PNG?
1. Verminder PNG online
Er zijn veel online web-apps waarmee u PNG-afbeeldingen kunt verkleinen of comprimeren zonder veel kwaliteit te verliezen (compressie met verlies). TinyPNG is zo'n website die ik dagelijks gebruik. Wat TinyPNG doet, is dat het de geüploade afbeelding scant en op intelligente wijze het aantal kleuren in de afbeelding vermindert. Dit vermindert op zijn beurt de afbeeldingsgrootte drastisch. Als u zich afvraagt hoe TinyPNG de kleuren selecteert, is de gecomprimeerde afbeelding bijna niet te onderscheiden van de oorspronkelijke tegenhanger.
Om te beginnen, ga je naar TinyPNG en versleep je de PNG-afbeeldingen die je wilt comprimeren.
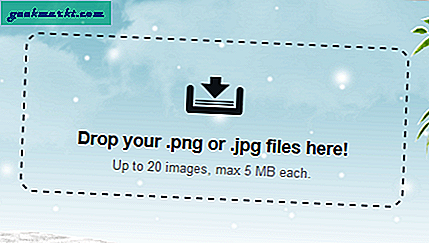
Zodra je sleept en neerzet, begint TinyPNG de geüploade afbeeldingen te comprimeren. Eenmaal beneden, klik op de "Download" link naast de naam van de afbeelding om te downloaden. Als u meerdere afbeeldingen heeft geüpload, kunt u deze downloaden als zip-bestand door op de knop "Alles downloaden" te klikken. Als je wilt, kun je de gecomprimeerde afbeeldingen zelfs rechtstreeks in je Dropbox-account opslaan door op de knop "Opslaan in Dropbox" te klikken.
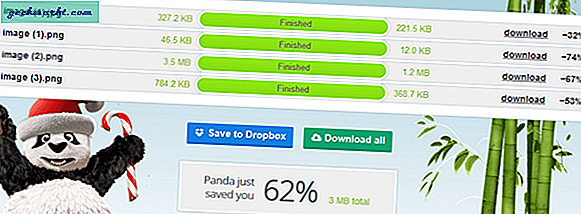
Behalve PNG's kan TinyPNG ook JPG-afbeeldingen comprimeren. Bovendien, als u Photoshop op uw systeem heeft geïnstalleerd, kunt u de TinyPNG-plug-in voor Photoshop installeren en van daaruit gebruiken. Dit elimineert de noodzaak om afbeeldingen handmatig te uploaden en downloaden. Het is echter een betaalde plug-in.
2. Verklein PNG in Windows
Voor Windows-gebruikers kunt u een gratis app genaamd PNGGauntlet gebruiken. Deze gratis software voor Windows combineert verschillende tools zoals PNGOUT, OptiPNG en DeflOpt om de PNG-afbeeldingsgrootte zo veel mogelijk te verkleinen. In tegenstelling tot de web-app TinyPNG waar de beeldkwaliteit verloren gaat, of het nu een kleine hoeveelheid is, comprimeert PNGGauntlet een PNG-afbeelding zonder enig verlies van beeldkwaliteit (verliesloze compressie).
Om de PNG-afbeelding in Windows te comprimeren, gaat u naar de officiële website, downloadt u PNGGauntlet en installeert u deze zoals elke andere Windows-software.
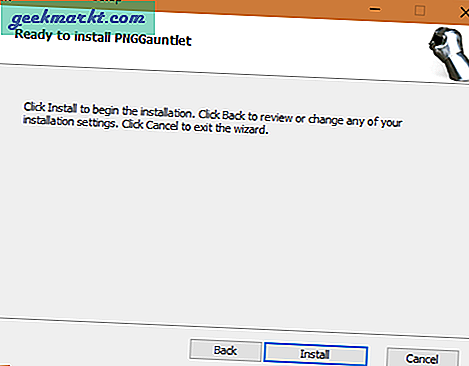
Start na de installatie PNGGauntlet door ernaar te zoeken in het menu Start. Eenmaal geopend, sleept u eenvoudig de PNG-afbeeldingen die u wilt comprimeren.
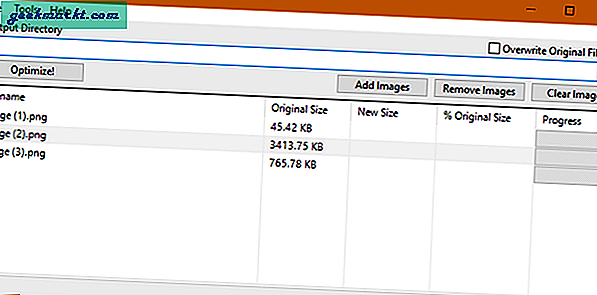
Voordat u kunt comprimeren, moet u de uitvoermap instellen. Om dat te doen, klikt u op de knop "Bladeren" (drie horizontale stippen) naast het uitvoerveld en selecteert u de gewenste bestemmingsmap. Nadat u de uitvoermap heeft geselecteerd, klikt u op de knop "Optimaliseren".
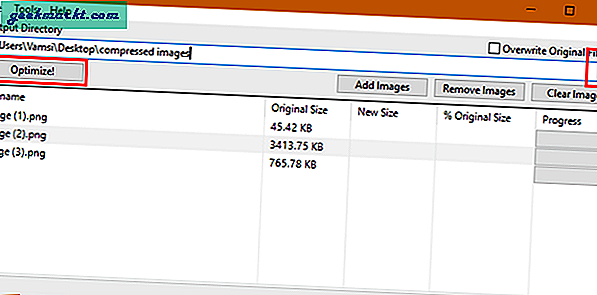
Na het comprimeren van de afbeelding, toont PNGGauntlet de verkleinde bestandsgrootte in hetzelfde venster. Afhankelijk van de afbeelding ziet u mogelijk verschillende compressieverhoudingen.
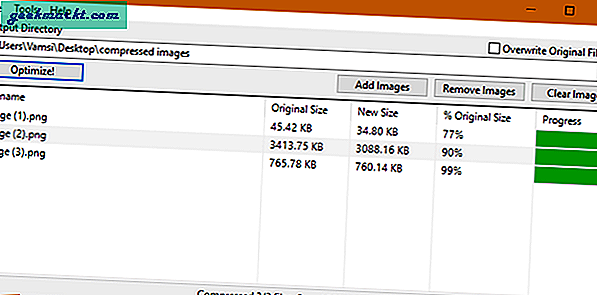
Als u de compressie-instellingen wilt aanpassen, kunt u dit doen door naar "Extra> Opties" te gaan. Ik raad u echter aan niet met deze instellingen te rotzooien, tenzij u weet wat u doet.
3. Verklein PNG in MacOS
Om de PNG-bestandsgrootte in MacOS te verkleinen, gaan we ImageOptim gebruiken, een gratis en open-source applicatie. Net als PNGGauntlet voor Windows comprimeert ImageOptim PNG-afbeeldingen zonder kwaliteitsverlies. Afgezien van PNG's, kan de software ook GIF- en JPEG-afbeeldingsindelingen comprimeren. Dus download ImageOptim van de officiële website, installeer en start de applicatie.
Zoals u kunt zien, is de gebruikersinterface erg minimaal en eenvoudig. Een ding om in gedachten te houden bij het gebruik van ImageOptim is dat het uw afbeeldingen op hun plaats comprimeert. d.w.z. het vervangt originele afbeeldingen door gecomprimeerde. Maak dus een kopie van de originele afbeeldingen voordat u deze comprimeert.
Om de afbeeldingen te comprimeren, sleept u ze en zet u ze neer in het hoofdvenster. Zodra u dat doet, comprimeert ImageOptim automatisch de afbeeldingen. U hoeft helemaal niet op een knop te drukken.
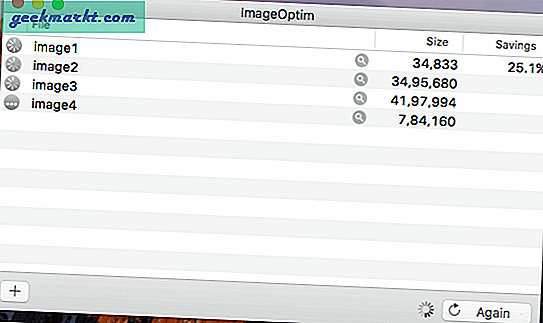
Eenmaal gecomprimeerd, ziet u een groen vinkje naast de naam van de afbeelding. Onderaan het venster laat ImageOptim zien hoeveel schijfruimte u heeft bespaard door te comprimeren.
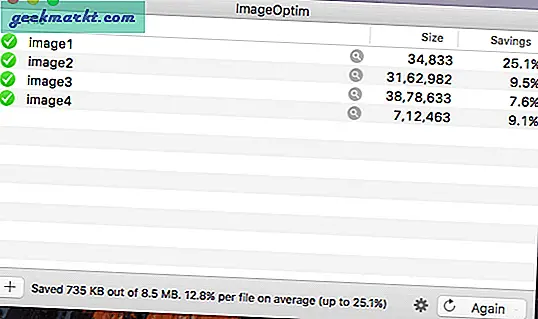
Als u de kwaliteitsinstellingen wilt aanpassen, kunt u dit doen door op het pictogram "Instellingen" in het hoofdvenster te klikken en vervolgens naar het tabblad "Kwaliteit" te navigeren. Standaard is de beeldkwaliteit voor JPEG-, PNG- en GIF-formaten ingesteld op 80%, wat goed genoeg is voor de meeste situaties.
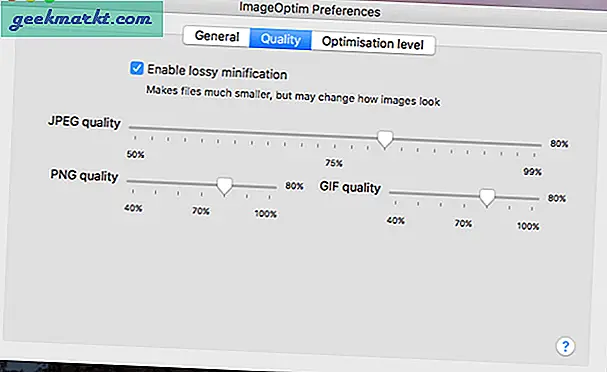
U kunt het optimalisatieniveau ook wijzigen door naar het tabblad "Optimalisatieniveau" te gaan.
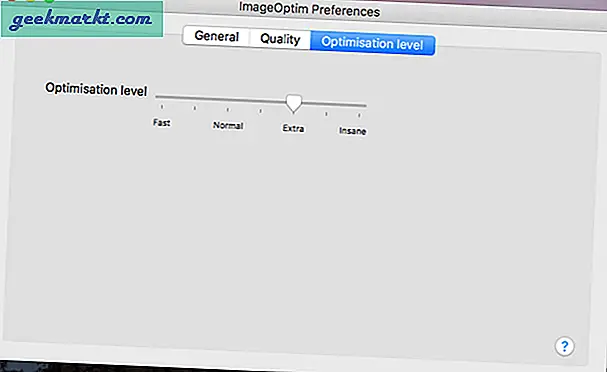
4. Verlaag PNG in Android
Android heeft voor alles een app. Om de PNG-bestandsgrootte in Android te verkleinen, gaan we een gratis app gebruiken genaamd Photoczip. Met deze gratis app kun je al je afbeeldingen comprimeren, vergroten of verkleinen en zippen. Installeer Photoczip vanuit Play Store en start het om te beginnen.
Op het hoofdscherm geeft de app alle mappen weer die bevatten. Selecteer de map waarin u uw afbeeldingen heeft geplaatst. Omdat ik al mijn afbeeldingen in de map "png" heb geplaatst, selecteer ik deze.
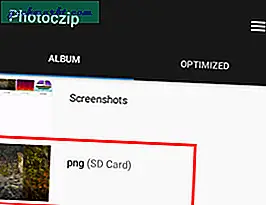
Selecteer hier alle afbeeldingen die u wilt comprimeren door op het pictogram "Vinkje" in de rechterbovenhoek te tikken. Na het selecteren van de vereiste afbeeldingen, tikt u op de knop "Comprimeren" die onder aan het scherm verschijnt.
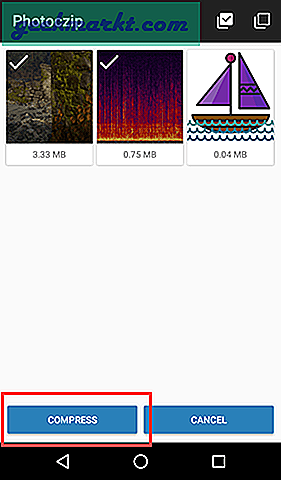
Zodra je op de knop tikt, comprimeert de app de afbeeldingen. Als u klaar bent, tikt u op de knop "Gereed" om de pop-up te sluiten.
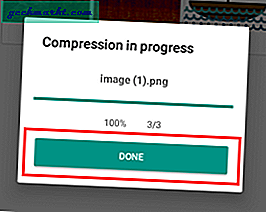
Standaard slaat Photoczip gecomprimeerde afbeeldingen op in zijn eigen map. Om de maplocatie te kennen, tikt u op het pictogram "Menu" (drie horizontale lijnen) dat op het hoofdscherm verschijnt en selecteert u de optie "Instellingen". U ziet de standaard opslaglocatie onder de optie "Afbeelding opslaan naar". Als je wilt, kun je de standaard opslaglocatie wijzigen door erop te tikken.
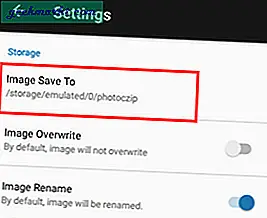
5. Verminder PNG in Ubuntu (Linux)
Last but not least, je kunt hetzelfde doen in Ubuntu en elk van zijn afgeleiden zoals Linux Mint met Trimage. Deze gratis applicatie gebruikt optipng, pngcrush, advpng en jpegoptim om de bestandsgrootte van afbeeldingen te comprimeren en te verkleinen. Om te beginnen, opent u de terminal door op de sneltoets te drukken Ctrl + Alt + T. Voer nu de onderstaande opdracht uit om Trimage te installeren.
sudo apt-get install trimage
Eenmaal geïnstalleerd, start u de applicatie. Zoals u kunt zien, lijkt de gebruikersinterface op de Mac-applicatie ImageOptim.
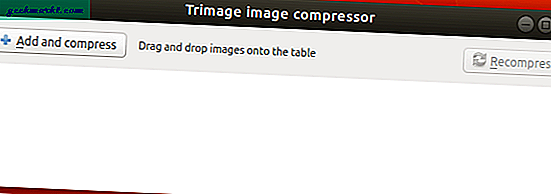
Dus, net als bij Mac, sleept u de afbeeldingen die u wilt comprimeren en zet u ze neer, waarna de toepassing ze automatisch comprimeert.
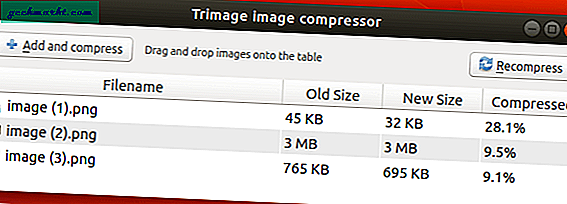
Nogmaals, Trimage zal de afbeeldingen op hun plaats comprimeren. Maak dus een kopie van de originele afbeeldingen voordat u deze comprimeert. Dit helpt bij fouten of kwaliteitsverlies.
Dat is alles wat u hoeft te doen en zo eenvoudig is het om de PNG-bestandsgrootte te verkleinen in Windows, Mac, Linux en online. Als u denkt dat er een betere manier is om dit te doen, deel deze dan in het onderstaande opmerkingenformulier.
Lees ook:Detecteer of de afbeelding Photoshop Fake is of niet