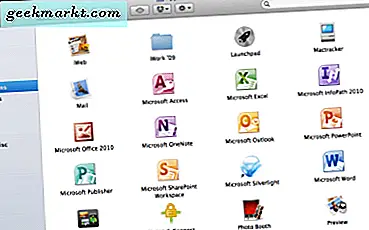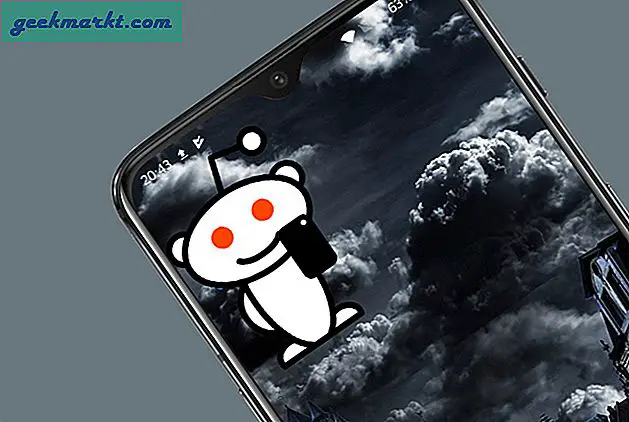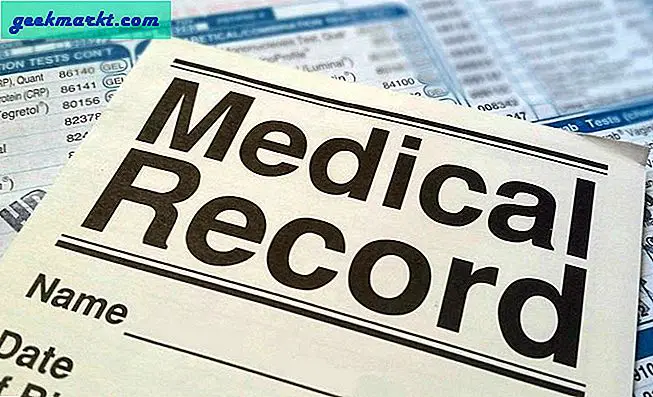Skype heeft onlangs de functie Scherm delen voor mobiel uitgerold en het werkt geweldig. Je kunt je telefoonscherm delen tijdens het videogesprek en het gebruiken om presentaties te delen, naar een date te swipen of zelfs je ouders te helpen als ze niet weten hoe ze YouTube moeten gebruiken. Laten we eens kijken hoe u uw scherm kunt delen met Skype.
Skype heeft deze functie een paar maanden geleden uitgebracht voor web- en desktopclients en nu hebben ze de functionaliteit ook op mobiele apparaten geïntroduceerd. Ik zal methoden vermelden om het scherm te delen met Skype op zowel mobiel als computer.

Lezen: Hoe de vervagingsmodus op Skype te krijgen
Scherm delen op Skype Mobile
Allereerst heb je de nieuwste versie van Skype op je mobiel nodig. Ga naar de Play Store en update de Skype-app. Open daarna de app en log in op uw Skype-account als je dat nog niet hebt gedaan.
Lees ook: Camera werkt niet op Skype voor Windows 10? Probeer deze oplossing

Om uw scherm met de andere persoon te delen, moet u eerst een Skype-oproep plaatsen. U hoeft niet per se een videogesprek te voeren om uw scherm met de andere gebruiker te delen, het werkt net zo goed met audiogesprekken.
Tik op de gebruikersnaam om de gespreksreeks te openen en tik op het pictogram Videogesprek of het audiogesprekpictogram in de rechterbovenhoek. Het zou beginnen met het verbinden van uw oproep met de gebruiker.

Zodra het gesprek is verbonden, tik op de drie stippen in de rechter benedenhoek om de opties weer te geven. Je zult het zien Scherm delen, tik op de knop om de functie voor scherm delen te initialiseren. Het zou u vragen dat de andere persoon alle informatie kan zien, tik op ‘Nu starten’ om de uitzending op het scherm van uw mobiele telefoon te starten.

Dat is het, de andere partij zou het scherm in realtime zien. Deze functie is platformonafhankelijk, dus u hoeft zich geen zorgen te maken dat u zich op een mobiel of computer bevindt, uw scherm kan op elk platform worden gedeeld. Er is een kleine vertraging in de uitzending, dus als u iets gaat uitleggen tijdens de conferentie, moet u rekening houden met de vertragingstijd.

Scherm delen op Skype Desktop
Skype heeft deze functionaliteit om uw scherm al een tijdje te delen met andere gebruikers tijdens een gesprek. Net als bij de mobiele telefoon, is het ook vrij eenvoudig om uw scherm op andere platforms zoals Linux, Mac en Windows 10 te delen. Alleen maar open de Skype-app op uw bureaublad of een Mac-computer. Log in op uw Skype-account en klik op de gebruiker met wie u een videogesprek wilt voeren.

U kunt een video- of audiogesprek voeren om uw scherm met de gebruiker te delen. Gewoon klik op het video- of telefoonpictogram rechtsboven om het gesprek te starten.

Nadat het gesprek is verbonden, klik op de drie stippen in de rechter benedenhoek van het Skype-venster. Er wordt een lijst met opties geopend en u vindt het scherm Delen. Klik op Scherm delen om de uitzending te beginnen.

Skype deelt uw volledige scherm met de andere partij en geeft u een melding, u kunt ook het interne geluid van uw computer delen, wat handig kan zijn als u hen een presentatie probeert te laten zien.

Zo wordt uw scherm op de andere gebruiker geprojecteerd.
Lezen: Beste gratis instant messaging-apps voor bedrijven

Beperkingen
Scherm delen, hoewel relatief eenvoudig, heeft enkele beperkingen. Er kan bijvoorbeeld slechts één partij tegelijk het scherm delen. Als de andere partij op enig moment tijdens de conferentie besluit de uitzending te starten, wordt uw feed zonder enige kennisgeving verbroken.
Skype is niet de enige die functies voor het delen van schermen biedt. Met GoTo Meeting en Zoom en zelfs Lightbeam kunt u het scherm delen en tegelijkertijd chatten. Bekijken.
Scherm delen met Skype
Dit zijn de twee methoden die u kunt gebruiken om het scherm met Skype te delen. Beide methoden zijn precies hetzelfde en u kunt de uitzending onmiddellijk in- of uitschakelen. Het geeft je een constante melding dat je je scherm deelt met de andere persoon, zodat je jezelf niet voor schut zet. Wat vind je van deze functie en of er wijzigingen nodig zijn? Laat het ons weten in de reacties hieronder.