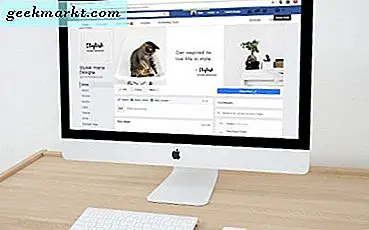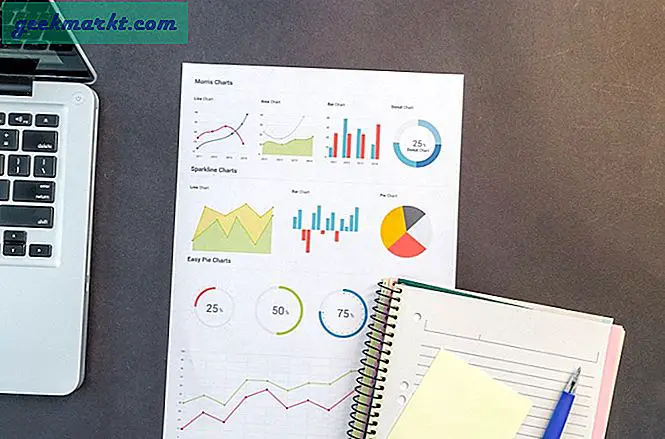Als u Google Drive op uw iPhone gebruikt, heeft dit enkele beperkingen. In tegenstelling tot iCloud krijg je geen naadloze ervaring en deed je dingen vaak handmatig. Het maken van back-ups van uw foto's naar Google Drive is bijvoorbeeld niet naadloos ze downloaden naar je iPhone maar er is een manier. Laten we eens kijken hoe we alle foto's van de iPhone naar Google Drive kunnen uploaden.
Of je het nu het restrictieve beleid van Apple noemt of het nalaten van Google bij het implementeren van een naadloze methode voor het uploaden van foto's naar de Drive, het is onhandig voor ons, de gebruiker. Ik heb 4 manieren gevonden om dit probleem te verlichten.
1. De conventionele manier
Voordat we naar de snellere methoden kijken, wil ik een kort overzicht geven van de traditionele methode voor het uploaden van iPhone-foto's naar Google Drive.
1: Open de Google Drive-app op uw iPhone en tik op de map waarnaar u de foto's wilt uploaden. Wanneer u zich in de gewenste map bevindt, tik op de + knop in de rechter benedenhoek van het scherm.
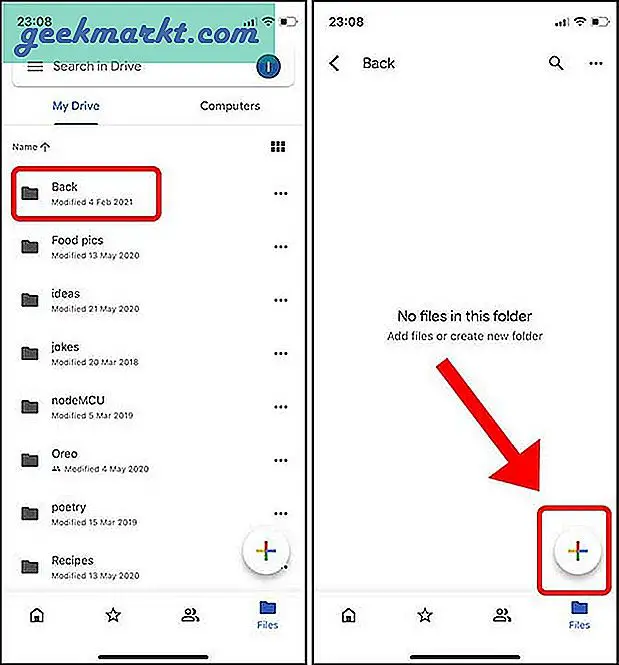
2: Tik op Uploaden en selecteer Foto's en video's om te uploaden vanuit de Foto's-app. Als je foto's hebt opgeslagen in de app Bestanden, tik je op de knop Bladeren.
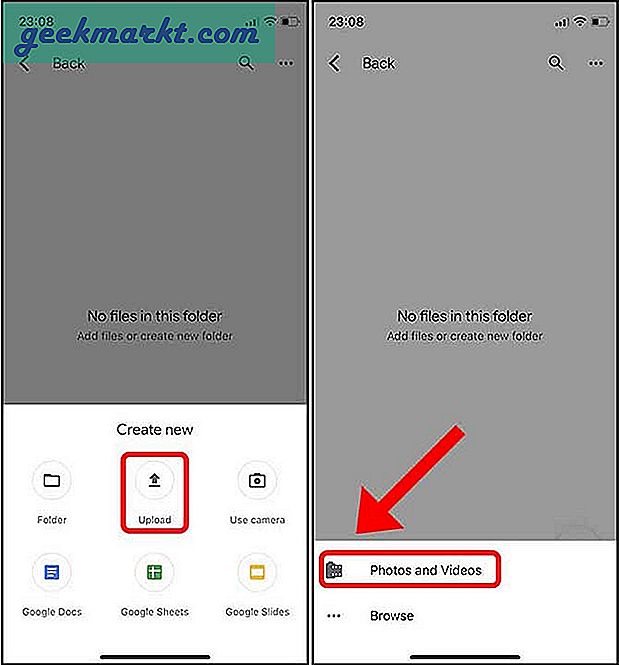
3: Nu zou u moeten tik handmatig op elke foto om deze te selecteren en dan klik op de Upload knop.
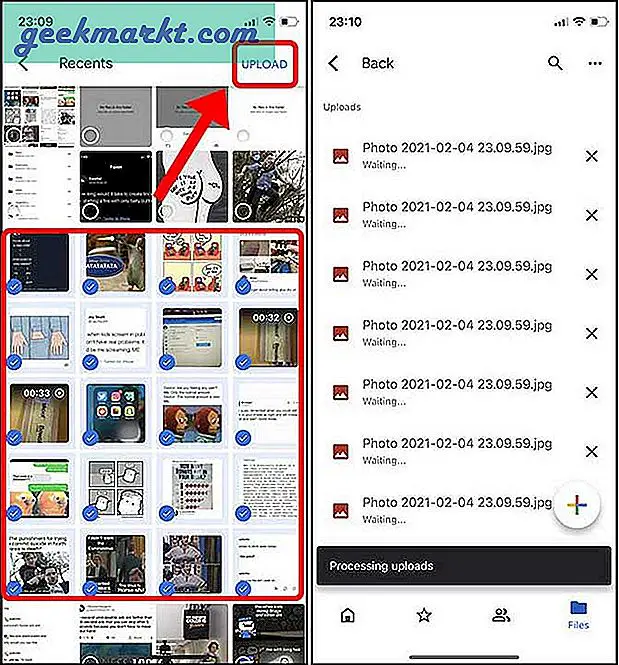
Het irritante deel van deze methode is dat je op elke miniatuur moet tikken. Ik ben echter gewend om meerdere foto's in de Foto's-app te selecteren door over miniaturen te vegen en automatisch wordt elke foto waarop ik heb geveegd, geselecteerd. U kunt de vinger in de bovenhoek vegen en vasthouden en de app zou doorgaan met het selecteren van afbeeldingen tot de laatste of totdat u uw vinger loslaat. Deze huidige methode is noch intuïtief, noch efficiënt.
2. Gebruik de Bestanden App
Het onvermogen om snel meerdere foto's te selecteren was een van de belangrijkste redenen waarom ik naar alternatieve manieren zocht en dit is de optie die het dichtst in de buurt komt en soepel aanvoelt. De Bestanden-app kan uw Google Drive in zichzelf in kaart brengen en u kunt alle foto's rechtstreeks van de Foto's-app naar Google Drive slepen. Het is echt een geweldige methode.
1: Als je de Google Drive-locatie niet in de Bestanden-app ziet, moet je deze eerst inschakelen. Open de Bestanden-app, tik op de optieknop in de rechterbovenhoek, en tik op Bewerken.
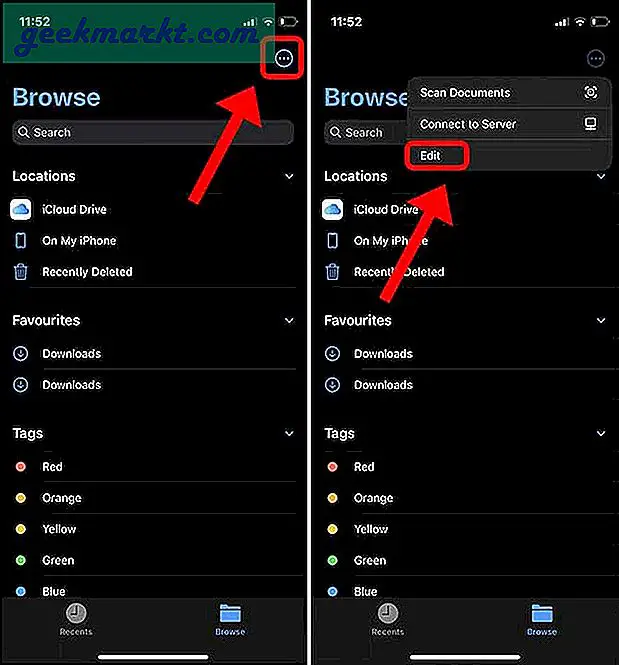
2: Het zou een tuimelschakelaar naar onthullen schakel Google Drive in, schakel de schakelaar en in tik op Gereed.
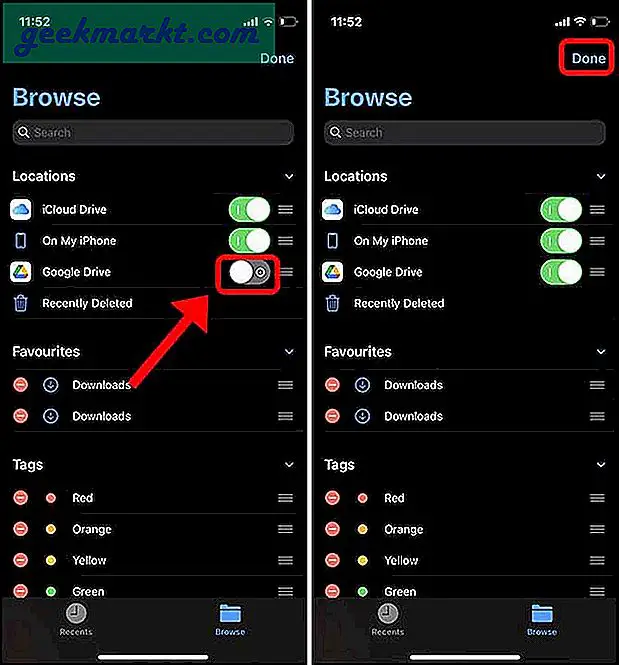
3: Open nu gewoon de Foto's-app en selecteer alle afbeeldingen u wilt uploaden naar Google Drive. Na het selecteren, tik op de Share-knop linksonder. Zoek op het Share Sheet naar de optie "Opslaan in bestanden".
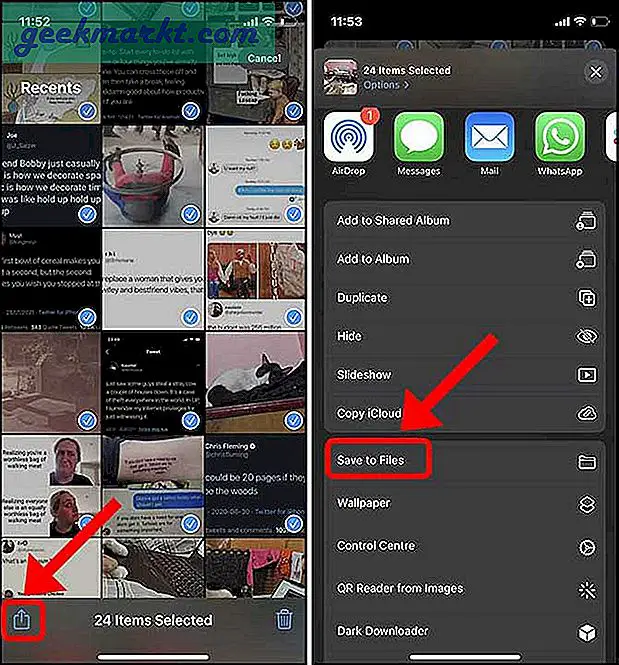
4: Tik op Google Drive naar onthul de mappen. Selecteer de map van uw keuze en tik rechtsboven op Opslaan. Uw foto's worden onmiddellijk geüpload naar Google Drive.
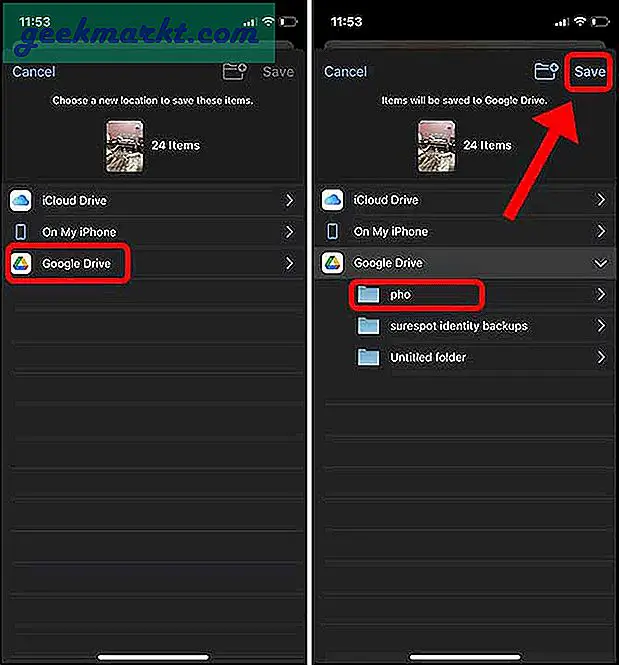
Het beste deel van het gebruik van deze methode is dat ik dat soepele veeggebaar kan gebruiken om alle foto's in de Foto's-app te selecteren. Het is oneindig veel beter dan elke foto handmatig selecteren.
3. Schakel Automatische back-up in met Google Foto's
Hoewel uw cloudopslag wordt gedeeld tussen Gmail, Google Drive en Google Foto's, kunt u niet automatisch een back-up van uw foto's maken op Google Drive. U moet Google Foto's gebruiken en de ingebouwde back-upfunctie in Google Drive is volkomen nutteloos.
Wanneer u een back-up probeert te maken van Google Drive, werkt dit alleen als de app open blijft totdat de back-up is voltooid, anders moet u helemaal opnieuw beginnen. Google Foto's daarentegen is naadloos en werkt zelfs op de achtergrond.
Als u het lukt met een back-up in Google Foto's, gaat u verder met de onderstaande stappen. De volgende methode zou echter uitsluitend back-up naar Google Drive mogelijk maken en niet naar Google Foto's. Dat gezegd hebbende, laten we Automatische back-up inschakelen met Google Foto's.
1: Begin met het installeren van Google Foto's op uw iPhone. Na installatie logt u in met uw Google-accountgegevens en toegang tot alle foto's toestaan.
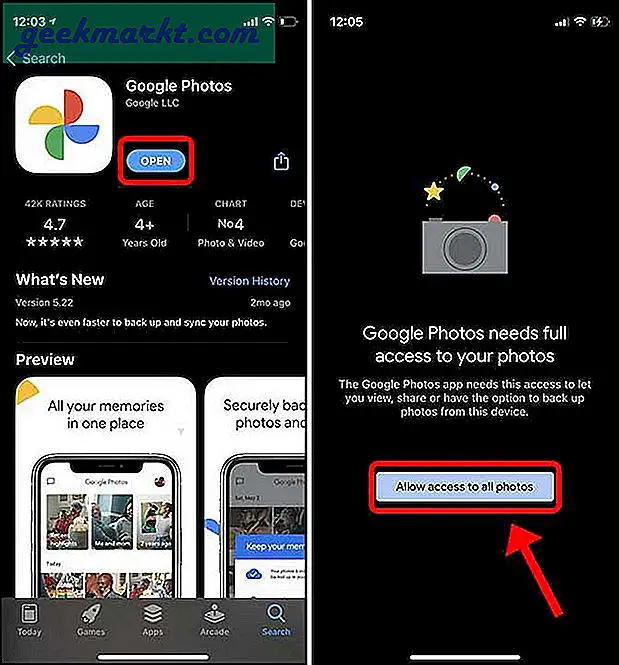
Het eerste dat de app u zou vragen, is back-up inschakelen, op de back-upknop tikken en een back-upkwaliteit voor uw foto's selecteren.
2: Oorspronkelijke kwaliteit is de niet-gecomprimeerde afbeelding, maar neemt ruimte in beslag van uw toegewezen Google-accountopslag. Afbeeldingen van hoge kwaliteit worden gecomprimeerd en nemen minder ruimte in beslag. Tik na het kiezen van een instelling op Bevestigen.
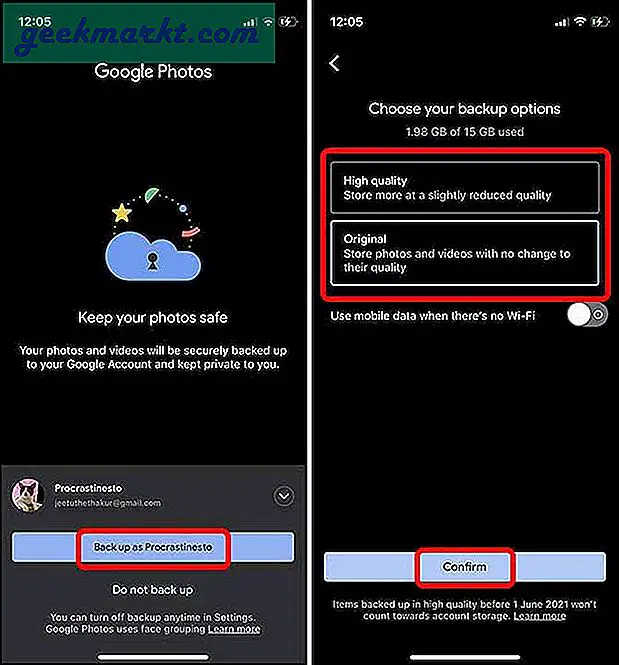
3: Uw back-up zou beginnen en u kunt de voortgang controleren door door op je avatar te tikken in de rechterbovenhoek.
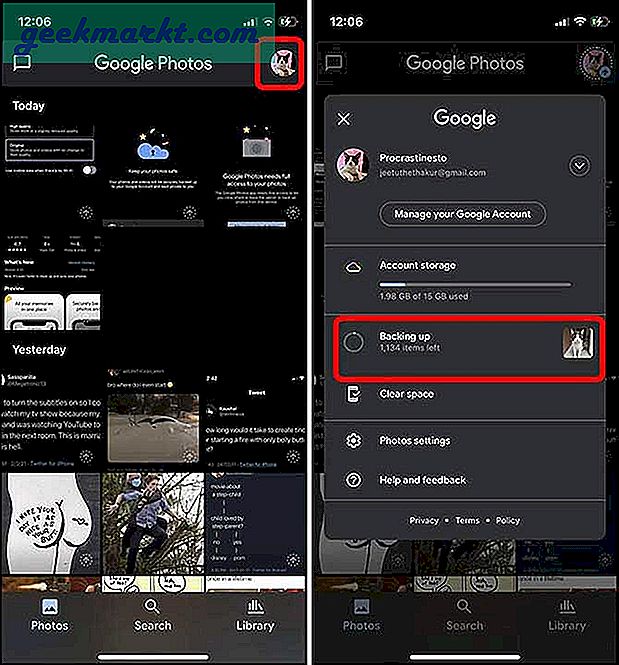
4. Gebruik Photosync om alle foto's naar Google Drive te uploaden
Zelfs als Google u niet toestaat om een back-up van uw foto's van de iPhone naar Google Drive te maken, is er Photosync. Het is ontwikkeld om het proces van het overbrengen van bestanden en foto's van het apparaat naar meerdere locaties, zoals NAS, pc en cloudopslag, te vergemakkelijken.
1: Begin met het installeren van Photosync vanuit de App Store. Open de app en tik op de knop Instellingen rechtsonder. Tik op de knop Configureren om de lijst met bestemmingen te openen.
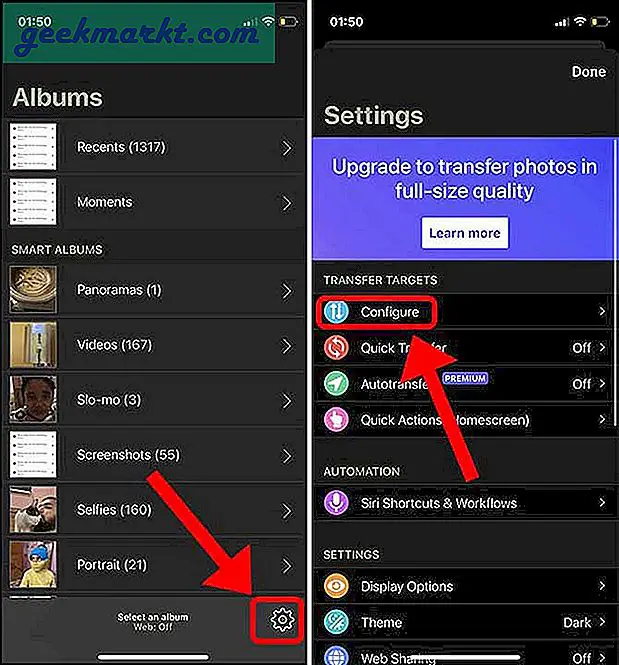
2: Selecteer Google Drive in de lijst met doelen en log in met uw Google-account. U kunt precies configureren waar en hoe er een back-up van de afbeeldingen en video's moet worden gemaakt. U kunt een bestemming instellen, de uploadkwaliteit definiëren, submappen maken, enz.
Als je in hogere of originele kwaliteit wilt uploaden, moet je die functie ontgrendelen door het abonnement te kopen voor $ 0,99 / maand. Tik op Gereed om de wijzigingen op te slaan.
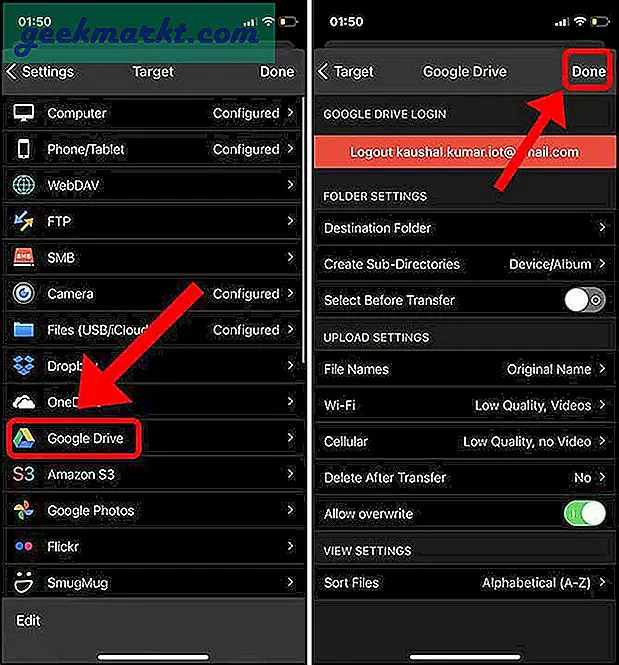
3: Om een back-up van de foto's te maken, gaat u terug naar het albumgedeelte in Photosync en tikt u op de synchronisatieknop in de rechterbovenhoek.
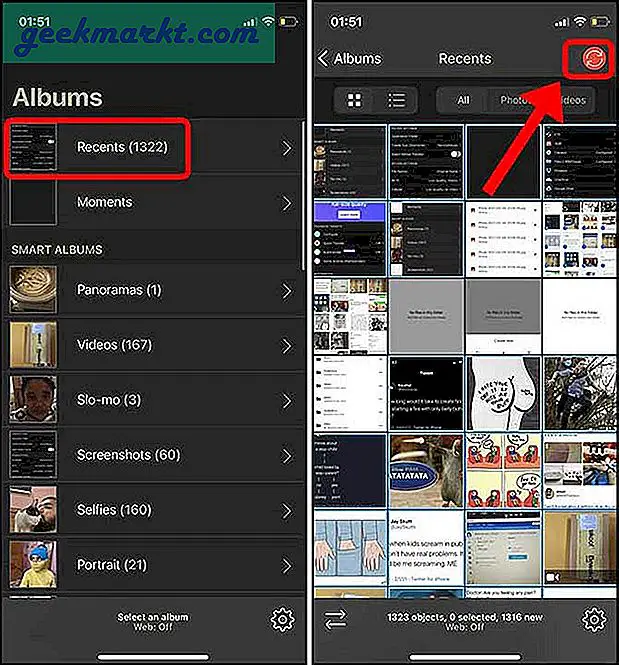
4: Selecteer alle afbeeldingen door op de knop Alles te tikken en kies een bestemming. Ik heb Google Drive gekozen om iPhone-foto's te uploaden.
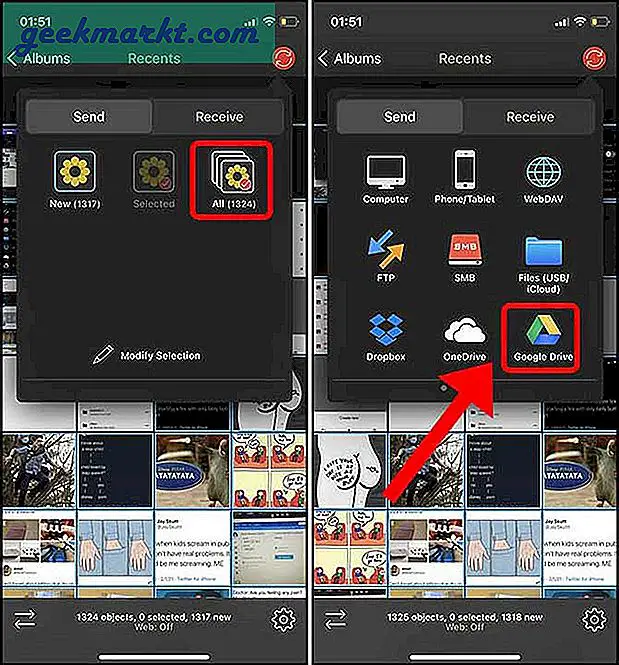
5: Selecteer eenvoudig de uploadkwaliteit en tik op OK. Uw Google Drive-back-up moet worden gestart.
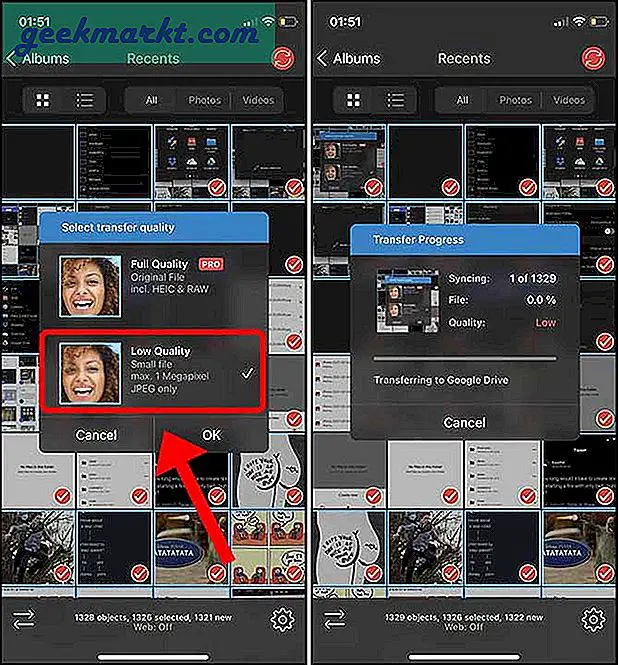
Hoe upload je alle foto's van iPhone naar Google Drive
Dit waren een paar manieren om alle foto's die op de iPhone zijn opgeslagen over te zetten naar en een back-up te maken naar Google Drive. Deze methoden zijn veel beter dan het handmatig maken van een back-up van uw foto's, vooral als u een heleboel foto's heeft. Wat denk je? Is er een betere methode om een back-up te maken? Laat het me weten op Twitter.
Lees ook: Hoe u Google Drive-gegevens eenvoudig naar OneDrive kunt overbrengen