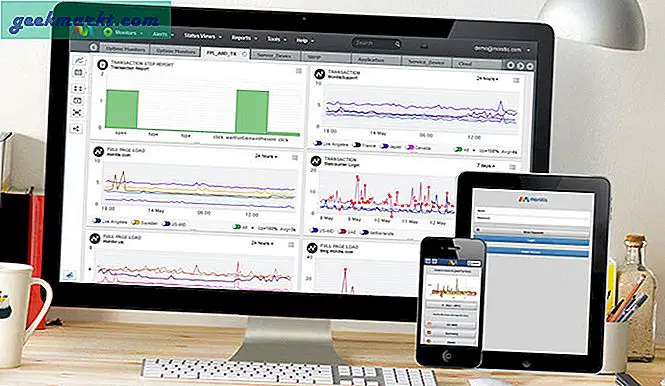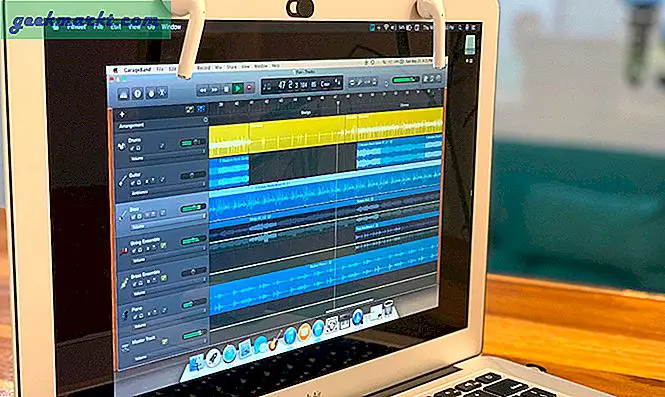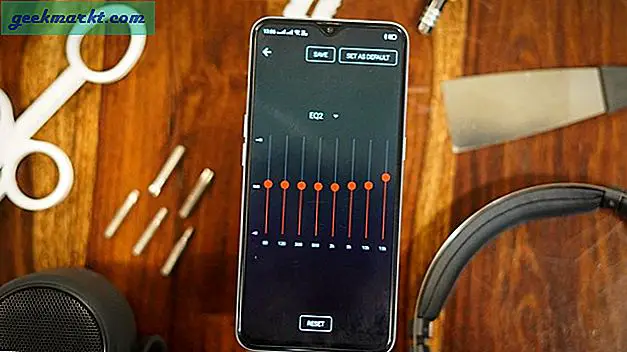In tegenstelling tot Windows en Mac openen Chromebooks de zip-bestanden niet normaal, het beschouwt zip-bestanden als afzonderlijke opslag en koppelt het als een externe harde schijf. Hoewel de implementatie een beetje vaag is, kun je deze eenvoudig repareren. Hier volgt een stapsgewijze procedure voor het zippen en unzippen van bestanden op de Chromebook.
Hoe bestanden op Chromebook te zippen
Om bestanden te zippen, selecteert u de bestanden die u in de zip wilt plaatsen. U kunt dat doen door op de ‘Ctrl’ -toets op uw toetsenbord te drukken en op het bestand te tikken om het te selecteren. U kunt zelfs op dezelfde manier meerdere bestanden selecteren.

Klik nu met de rechtermuisknop / tik met twee vingers op uw trackpad en selecteer de optie "Zip-selectie" in het pop-upmenu.

Het maakt een zip-bestand aan op dezelfde bestandslocatie onderaan. Het zal de bestanden niet volledig naar de zip verplaatsen, ze worden gewoon naar het zip-bestand gekopieerd.

Standaard wordt de naam van het bestand ingesteld op "Archive.zip". Maar u kunt dubbeltikken op het bestand en de optie "Hernoemen" selecteren om de zip-naam te hernoemen. Zo kunt u zip-bestanden maken op uw Chromebook en deze naar iedereen online verzenden.

Bestanden uitpakken op Chromebook
Om het bestand uit te pakken, dubbelklikt u op het zip-bestand om het te openen als aparte aangekoppelde opslag. Chrome OS toont gekoppelde apparaten in een linkerzijbalk.

Het is niet alleen een aparte opslag, zelfs het volledige extractieproces is vergelijkbaar met hoe we omgaan met een harde schijf. Om de bestanden uit te pakken, selecteert u de bestanden die u wilt uitpakken. Als je alle bestanden wilt uitpakken, druk dan op ctrl + A om elk bestand te selecteren.

Klik nu met de rechtermuisknop / tik met twee vingers en selecteer de optie "Kopiëren" in het pop-upmenu.

Navigeer nu naar de bestemming waar u de bestanden wilt uitpakken en klik met de rechtermuisknop / tik met twee vingers en selecteer de optie "Plakken" in het pop-upmenu om de bestanden daar te plakken.

Nu kun je het zip-bestand ontkoppelen door op het ontkoppelingspictogram naast het zip-bestand te tikken.

Gebruik beter een app van derden
Chrome OS kan standaard alleen zip-bestanden openen in .zip- en .rar-formaten. Om een ander zip-bestandsformaat uit te pakken, moet u deze Chrome-extensie installeren. Het beste van deze extensie is dat deze, in tegenstelling tot andere extensies, wordt samengevoegd met de native-bestanden-app op Chrome OS, omdat deze speciaal is gemaakt voor de Chromebooks.
Open Chrome en open de Chrome-webwinkel om te installeren. Zoek nu naar Wicked Good Unarchiver en voeg deze toe aan Chrome. U kunt ook deze link openen om rechtstreeks naar de extensiepagina te gaan.

Als je klaar bent, is dat het. Nu kan uw bestanden-app zelfs 7z-, ar-, CAB-, CPIO-, deb-, iso-, jar-, lha-, pax-, rpm-, tar-, warc-bestanden openen.

alternatief
Door de extensie te gebruiken, kunt u alleen bestanden openen, maar geen bestanden maken. In plaats van een app van derden te gebruiken, maakt u gewoon het zip-bestand in. Zip-formaat in de app Bestanden en gebruikt u de website Online Converter Free om het naar elk gewenst bestandsformaat te converteren.

Om dat te doen, opent u gewoon de website, kiest u het bestand dat u wilt converteren en selecteert u het bestandstype waarnaar u wilt converteren en drukt u op converteren. Online converter Free zal het bestand automatisch converteren en u kunt het downloaden.

Afsluiten
Er zijn zelfs veel apps van derden, zoals Zip exactor, Archive Extractor, Zip Share die web-apps zijn, of u kunt zelfs Android-apps zoals File Manager Plus gebruiken. Maar bij gebruik voelde het gebruik van Wicked Good Unarchiver beter vanwege de volledige integratie in de Chrome OS-bestanden-app.