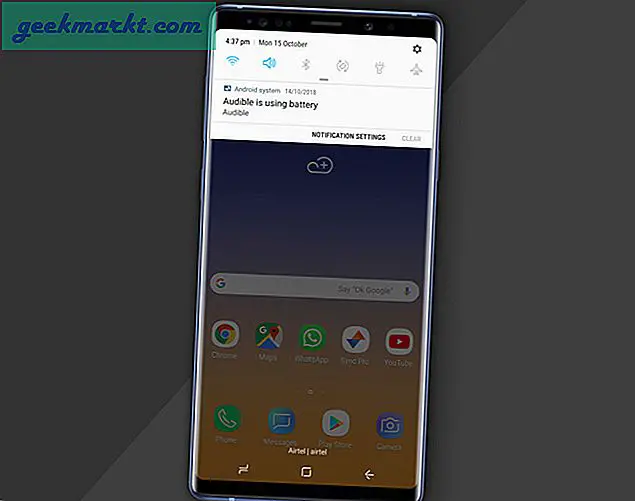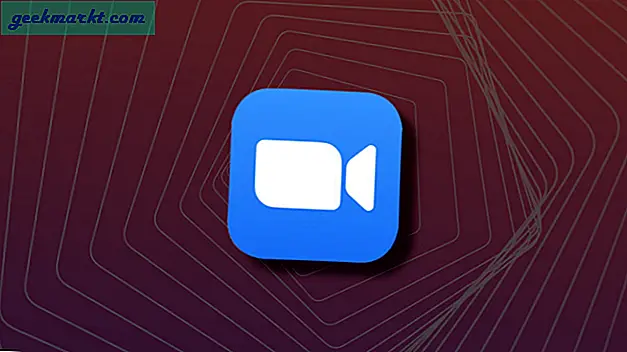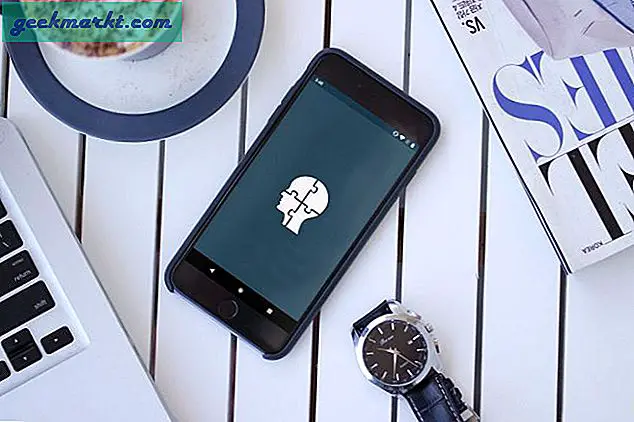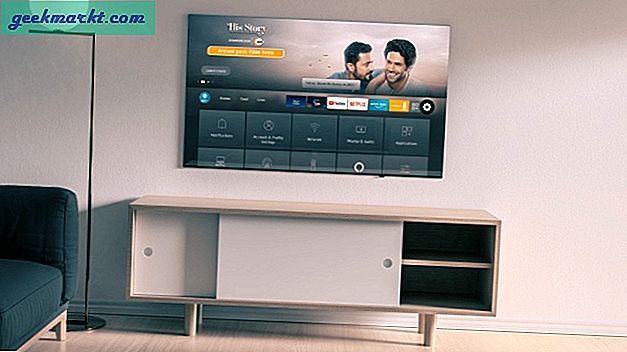Als u selfies of portretfoto's wilt maken voor openbaar gebruik, wilt u er op uw best uitzien. Als je tanden niet zo goed uitkomen als nodig is, is het niet nodig om de tekentafel opnieuw te raken, we kunnen ze witter maken en er veel beter uit laten zien. De geweldige gratis tool voor het bewerken van afbeeldingen Paint.net is ons favoriete wapen in deze tutorial. Zo kunt u tanden witter maken in Paint.net.
Niet iedereen heeft die schitterende Hollywood-glimlach. We lijken geobsedeerd door witte tanden en lijken tanden te vinden die niet zo wit zijn als die van ons om af te leiden. Sommige tanden fotograferen ook niet goed, komen geel, donker of een combinatie van beide tevoorschijn. Iets wat te maken heeft met lichtreflectie. Dat is waar deze techniek nuttig is. We kunnen tanden snel wit maken in Paint.net zonder de rest van de afbeelding te verpesten.
Het aanraken van afbeeldingen is niets nieuws en iets dat tijdschriften elke dag doen. De truc is om een foto te verbeteren, zodat deze er beter uitziet zonder dat deze er te onrealistisch of overdreven uit ziet. Niemand heeft een beetje een artistieke licentie om iets moois te maken zolang de waarheid nog steeds (meestal) wordt verteld.

Paint.net
Als je het nog niet hebt gebruikt, is Paint.net een geweldige tool voor het bewerken van gratis afbeeldingen voor Windows. Het bestaat al jaren en is mijn go-to-programma voor dit soort dingen. Het is niet zo krachtig als Photoshop maar is ook niet zo duur!
Het is licht van gewicht, heeft een aantal nette functies en kan de meeste dingen geloofwaardig goed doen. Alleen grafische ontwerpers of professionele fotografen hebben meer nodig dan ik denk.

Tanden witter maken in paint.net
Dus hoe kunnen we de tanden witter maken zonder de rest van de afbeelding te verpesten? Download en installeer Paint.net als je dit nog niet hebt voordat we verder gaan.
- Open Paint.net en open de afbeelding met de tanden die u wilt witmaken.
- Selecteer Opslaan als en sla de afbeelding op als een kopie van het origineel. Op die manier, als er iets misgaat, is het origineel nog steeds onaangeroerd.
- Selecteer Lagen en Dupliceer Laag. Hierdoor wordt een nieuwe kopie van de afbeelding bovenop het origineel gemaakt.
- Selecteer die laag en selecteer Laageigenschappen in het menu Laag. Stel deze in op ongeveer 120.
- Selecteer het penseelgereedschap tot ongeveer 5 cm breed en zuiver wit.
- Zoom in, zodat de tanden het grootste deel van het scherm in beslag nemen en langs de binnenkant van elke tand met de witte borstel tekenen. Ga niet recht naar de randen toe, laat ze zoals ze zijn. Tanden zijn niet van nature wit, en dat wit gaat niet helemaal naar de rand. We zullen de ongelijkheid in een minuut aan de orde stellen.
- Vul elke tand in met de witte borstel. Gebruik kleine streken en laat elke keer los om het ongedaan maken gemakkelijker te maken. Neem je tijd en maak je geen zorgen als je stukjes mist. Zodra het beeld is voltooid, zien ze er hoe dan ook licht uit.
- Als u klaar bent, selecteert u Weergave en Werkelijke grootte om de vruchten van uw werk te zien.
- Vouw eventuele tanden op die niet zo goed zijn als u zou willen en controleer opnieuw.
- Spoel en herhaal totdat de tanden er redelijk realistisch uitzien.
Het kleurende gedeelte van het proces is klaar, maar je zult merken dat er een grimmige lijn zit tussen de natuurlijke kleur van de tanden en het wit dat je hebt toegevoegd. We verwijderen dat met een beetje onscherpte.
- Selecteer Effecten en vervaging, Gaussiaans vervagen en voeg voorzichtig vervaging toe tot de rand van de tanden die u hebt wit gemaakt, overvloeien in de rest van de afbeelding.
- Selecteer Laag- en laageigenschappen en wijzig de overvloeimodus in Overlay. Verlaag de dekking indien nodig om het er natuurlijker uit te laten zien.
- Tweak deze twee instellingen totdat u een goede balans krijgt tussen de helderheid van het beeld en de vermenging van uw kleuren.
Het proces duurt een tijdje om te perfectioneren, omdat het maar al te gemakkelijk is om te veel wit toe te voegen, over de tanden te laten lopen, te veel wazigheid toe te voegen of over het tandvlees te glijden. In het voorbeeld heb ik een van de tanden aan de linkerkant wit gemaakt omdat deze er donkerder uitzag dan de anderen. Het eindresultaat is subtiel maar mijns inziens tenminste, het ziet er veel beter uit nadat het is bijgewerkt.
Er is een techniek waarbij u de lasso-tool gebruikt om de tanden te schetsen en dezelfde effecten toe te passen. Ik kan de lasso nooit strak genoeg om de tanden krijgen om het te laten werken. Je zou het altijd kunnen proberen, want je hebt misschien meer geluk.
Dat is alles wat er is om tanden witter te maken in Paint.net. Nu kunnen uw online profielfoto's er beter uitzien dan ooit!