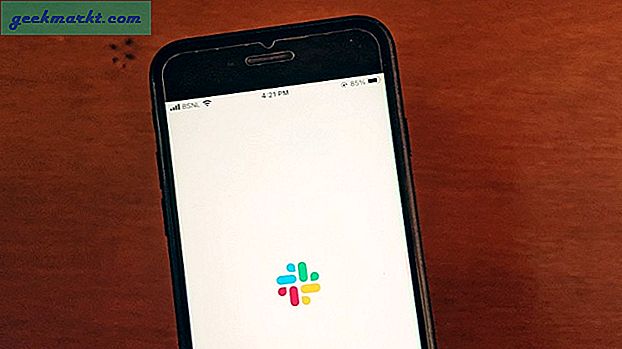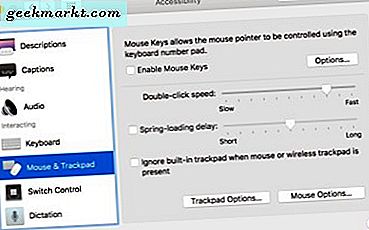
Ik zat de andere ochtend in een coffeeshop en dacht na over ideeën voor een nieuwe tutorial voor TechJunkie toen iemand op de tafel naast me in hun MacBook Pro begon te mompelen. In het begin geen gebruikelijke situatie, maar toen veranderde het mompelen snel in frustratie en toen begonnen de vingers op het toetsenbord te steken. Omdat ik het behulpzame type was, leunde ik voorover en vroeg wat er mis was.
'Ik kan er niet achter komen hoe ik op deze Mac moet inzoomen.' Was het antwoord. En er was het onderwerp voor mijn volgende zelfstudie. Hoe zoom je uit op een Mac en hoe je toegang hebt tot de andere toegankelijkheidsopties binnen MacOS.
Nadat ik de man had geholpen, heb ik deze tutorial geschreven. Het heeft hem geholpen en ik hoop dat het jou ook helpt.
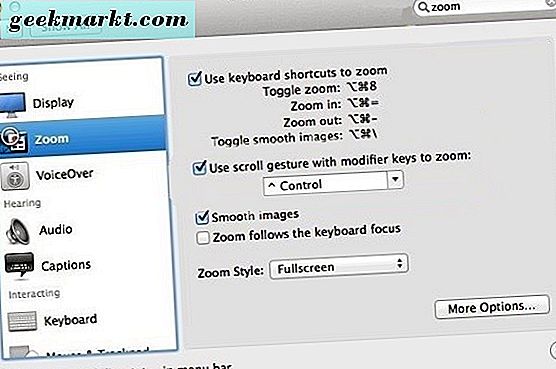
In- en uitzoomen op een Mac
In- en uitzoomen op een Mac is geschikt eenvoudig en ideaal voor iedereen die extra helderheid op een deel van het scherm nodig heeft of die slechtziend is. U kunt een sneltoets op het toetsenbord of een toets en een gebaar op touchscreen-apparaten gebruiken.
- Zoom in - Optie - Commando - + (plus)
- Uitzoomen - Optie - Opdracht - - (min)
Of als u een touchscreen heeft:
- Inzoomen - Ctrl - veeg met twee vingers omhoog
- Uitzoomen - Ctrl - veeg met twee vingers naar beneden
Als je een magische muis hebt:
- Zoom in - Ctrl - scroll omhoog
- Uitzoomen - Ctrl - scrolwiel omlaag
Zoomen werkt incrementeel en elke druk op de + of - toets zoomt één keer in of uit. Houd de toets + of - ingedrukt om aanzienlijk in of uit te zoomen. Hetzelfde geldt voor het gebaar, hoe langzamer u uw vingers beweegt, hoe langzamer de zoomlens. Hoe sneller je beweegt, hoe sneller en verder de zoomlens.
Als het zoomen om welke reden dan ook niet werkt, moet u ervoor zorgen dat dit is ingeschakeld in het menu Toegankelijkheid.
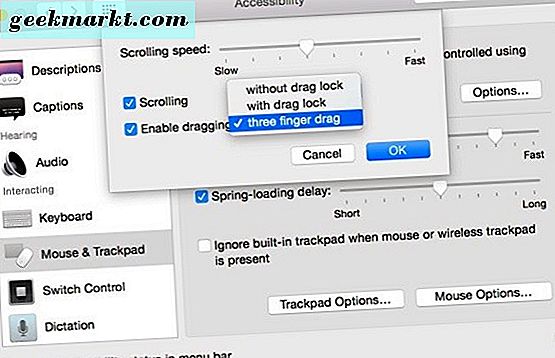
Toegang krijgen tot toegankelijkheidsopties in MacOS
Als u specifieke behoeften hebt, is er een reeks toegankelijkheidsopties die u in MacOS kunt gebruiken. Als u specifieke hulp nodig heeft, moet u dit eerst inschakelen in het menu Toegankelijkheid. Het menu Toegankelijkheid is eenvoudig te vinden als u weet waar het zich bevindt en kan het besturingssysteem voor veel mensen met verschillende vereisten openen.
Om toegang tot het menu te krijgen, selecteert u het Apple-menu en vervolgens Systeemvoorkeuren en Toegankelijkheid. U kunt ook op de functieknop en de F5-toetsen drukken als u dat wilt.
Als u zeker wilt weten dat zoomen is ingeschakeld, selecteert u Zoom in het linkerdeelvenster van het menu Toegankelijkheid en vinkt u het vakje naast Sneltoetsen voor toetsenbord gebruiken om in te zoomen aan, scrolbeweging met modificatietoetsen gebruiken om in te zoomen en afbeeldingen vloeiend te maken. U kunt de zoomstijl vervolgens aanpassen aan uw behoeften.
De andere menu-items in Toegankelijkheid bieden verschillende soorten hulp, afhankelijk van uw behoeften.
tonen
Het display-item kan worden gebruikt om de kleuren die op de computer worden gebruikt om te keren of grijstinten gebruiken als dat beter werkt. Er zijn ook schuifregelaars voor contrast en cursorgrootte als ze nuttig zijn.
Voice over
VoiceOver is ontworpen voor mensen met een visuele beperking en is een geavanceerde optie die brailleleesregelondersteuning, spraaknavigatie en interactie mogelijk maakte en een aantal zeer nette functies. VoiceOver is zeer gedetailleerd en Apple heeft hier een zeer goede handleiding.
audio
Audio is voor slechthorenden en kan de schermflits inschakelen voor meldingen en het geluid aanpassen om stereo of mono te zijn.
bijschriften
Bijschriften laten je gewoon toe om de grootte van de bijschriften te veranderen, afhankelijk van je behoeften en dwingen closed captioning waar mogelijk af. Er is hier niet veel anders.
Toetsenbord
Toetsenbord stelt u in staat kleverige toetsen in te stellen, toetsenbordreactie te vertragen, modificatietoetsen in te stellen en een geluidsindicator in te schakelen voor toetsaanslagen.
Muis & trackpad
Met muis en trackpad kunt u de snelheid van de cursor, de snelheid van muisklikken en de bijbehorende bedieningselementen voor het trackpad aanpassen. Als u de muis of het trackpad helemaal wilt verlaten en uitsluitend op het toetsenbord wilt navigeren, stelt u dat hier ook in.
Schakelaar
Met Switch Control kunt u modificatietoetsen configureren die aan specifieke functies kunnen worden gekoppeld. Dit is als een sneltoets die kan worden geconfigureerd om te doen wat u maar wilt. Dit kan een beetje in beslag nemen, maar kan je Mac veel gemakkelijker maken om mee te werken.
Het menu Toegankelijkheid opent de Mac voor bijna iedereen, ongeacht eventuele speciale behoeften. Met de toevoeging van talrijke Siri-commando's kunnen de meeste mensen met zelfs de meest specifieke vereisten de bevoegdheid krijgen om een computer te gebruiken. Lang kan dat blijven!
Heb je tips of apps die de Mac gemakkelijker maken om mee te werken door mensen met speciale behoeften? Vertel ons hieronder over hen als je dat doet!