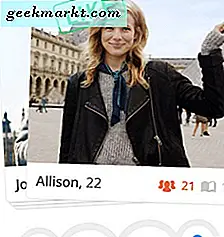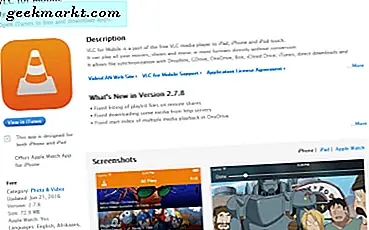Overschakelen van Windows naar macOS kan voor de meeste mensen moeilijk zijn. Het wordt moeilijker als u veel alleen-Windows-software gebruikt. Je kunt natuurlijk macOS-alternatieven vinden voor je favoriete apps, maar dat werkt niet altijd. Daarom denk je minstens af en toe na over het uitvoeren van Windows-apps op Mac. Op deze manier kun je genieten van (bijna) dezelfde app-ervaring op je Mac.
Er zijn namelijk een aantal oplossingen om Windows op MacBook Pro uit te voeren. Het is in feite handig, want één methode zou niet voor iedereen geschikt zijn, weet je. In dit artikel hebben we enkele van de beste manieren genoemd om Windows-apps op MacBook Pro en iMac uit te voeren. De volgende methoden werken ook op MacBook Air, maar de prestaties zijn niet bevredigend. Dus alleen voor MacBook Pro en iMac.
Niet al deze methoden werken op elke Mac die er is. U moet aspecten als opslagruimte, verwerkingskracht en geheugen controleren voordat u verder gaat.
Lezen:Top 10 gratis macOS-apps om uw productiviteit te verhogen
Zet Windows op MacBook Pro en iMac
# 1 Windows op MacBook Pro met Boot Camp-assistent
In tegenstelling tot Windows, waarop macOS niet kan worden uitgevoerd. Mac, aan de andere kant, kan Windows en macOS gemakkelijk dual-booten met behulp van een ingebouwde tool genaamd Boot Camp Assistant. De vangst hier is dat je macOS of Windows tegelijk kunt uitvoeren. U moet dus uw apparaat opnieuw opstarten om toegang te krijgen tot Windows-apps. In vergelijking met het gebruik van een geheel andere Windows-pc is deze methode natuurlijk logisch.
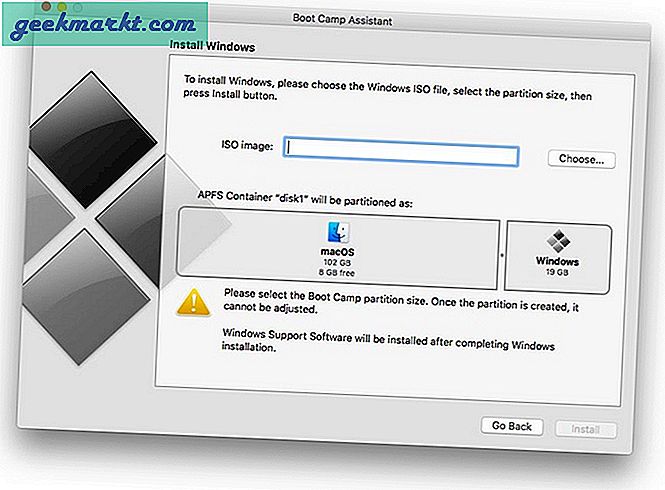
Met Boot Camp kunt u Windows naast macOS installeren door een andere harde schijfpartitie te maken. Omdat er een Boot Camp-assistent is, schakel je gemakkelijk tussen de twee besturingssystemen. Opgemerkt moet worden dat wanneer u een speciale Windows-partitie op uw Mac maakt, u volledige hardwareondersteuning krijgt. Stel dat u enkele Windows-games wilt spelen. Dan is Boot Camp inderdaad de beste optie.
Hoe Mac op Windows te installeren met Boot Camp
Voordat u begint, hebt u een flashstation van 16 GB en een Windows ISO-bestand nodig om een opstartbare schijf te maken om Windows te installeren.
Start gewoon de Boot Camp-app op uw Mac en ga verder met de instructies. Op een gegeven moment moet u de harde schijf dienovereenkomstig partitioneren. Afhankelijk van de grootte van uw Mac HD, kunt u voldoende ruimte toewijzen aan de Windows-installatie. Je Mac heeft minimaal 2 GB RAM nodig (de meeste nieuwere modellen hebben 8 GB) en minimaal 30 GB vrije ruimte op de harde schijf om Boot Camp goed te laten werken.
Vervolgens moet u de standaard Windows-installatieprocedure doorlopen. Als u klaar bent, start u uw Mac opnieuw op en houdt u de Option-toets ingedrukt totdat u de opstartmanager ziet. Van daaruit kunt u Windows of macOS selecteren.
Lezen:Hoe u uw Mac automatisch dempt wanneer deze uit de slaapstand komt
Voordelen
- U draait Windows-games via Steam met Boot Camp
- U kunt de Mac gebruiken om alleen-Windows-games te spelen
- Aangezien u uw bronnen niet deelt met andere besturingssystemen, zullen de prestaties beter zijn.
Nadelen
- U kunt Windows-apps en macOS-apps niet naast elkaar uitvoeren
- U moet het systeem elke keer opnieuw opstarten om toegang te krijgen tot het andere besturingssysteem
- Er is geen Windows-licentiesleutel nodig om Boot Camp in te stellen
Voor wie is het
Windows op Mac installeren met Boot Camp is de beste keuze als je prestaties nodig hebt. Als je een aantal Windows-games wilt spelen of een aantal zware Windows-apps wilt gebruiken, is deze optie de beste. Zoals we al eerder zeiden, zijn er enkele nadelen.
# 2 Windows op MacBook Pro met VirtualBox
Door een virtuele machine in uw Mac te maken, kunt u Windows-apps uitvoeren. Omdat u een systeem in uw Mac-omgeving gebruikt, hoeft u de computer niet opnieuw op te starten. Wanneer u Windows-apps wilt gebruiken, start u eenvoudig de virtuele machine en gaat u aan de slag. Opgemerkt moet worden dat we de populaire, gratis en open source-software VirtualBox gebruiken. Als u een betere gebruikersinterface wilt, kiest u voor VMware, ook al is het betaald.
Lezen:5 beste manieren om een map met een wachtwoord op Mac te beveiligen
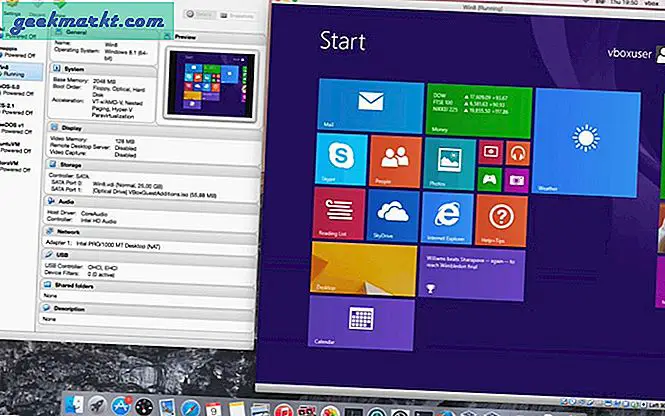
Nu is VirtualBox niet alleen krachtig, maar ook probleemloos. U kunt het op uw Mac installeren en een virtuele machine maken die op verschillende platforms draait, niet alleen op Windows. Als u bijvoorbeeld Ubuntu binnen de Mac-omgeving wilt installeren, is VirtualBox de perfecte optie. Laten we het nu hebben over het gebruik van VirtualBox voor het uitvoeren van Windows-apps op Mac.
Hoe
VirtualBox instellen is heel eenvoudig. U kunt het programma downloaden en op uw Mac installeren en starten. U moet het Windows 10 ISO-bestand opgeven om door te gaan. Wijs in de volgende secties de hoeveelheid virtuele RAM en virtuele harde schijfruimte toe. Er is ook een dynamische instelling, waarbij het systeem de vereiste hoeveelheid opslagruimte zou verbruiken.
Hierna heb je de standaard Windows installatieprocedure. Nadat u de seriële sleutel heeft opgegeven, kunt u Windows-apps naadloos uitvoeren. Afhankelijk van de Mac-prestaties en opslagruimte, kunt u zoveel virtuele machines maken als u wilt.
Voordelen
- U hoeft de computer niet opnieuw op te starten om Windows te openen
- In zekere zin kunt u Windows- en Mac-apps naast elkaar uitvoeren
- VirtualBox is volledig gratis te gebruiken
Nadelen
- U kunt geen Windows-games uitvoeren via Steam met Virtual Box
- De prestaties zijn lager in vergelijking met Boot Camp
- Voor deze methode hebt u een Windows-licentiesleutel nodig
Voor wie is het
VirtualBox is de beste optie als u een volledige Windows-ervaring binnen uw Mac-omgeving nodig heeft. Zoals we al zeiden, kun je Mac- en Windows-apps naast elkaar gebruiken. Hoewel het niet perfect is, kunt u het proberen. Lagere prestaties zijn echter een groot nadeel.
# 3 Windows op MacBook Pro met Parallels Desktop
Bij de bovenstaande methode met VirtualBox waren de prestaties het echte probleem, ook had het niet de best uitziende gebruikersinterface. Parallels Desktop is daar een aardig antwoord op. Met Parallels Desktop kunt u Windows- en macOS-apps naast elkaar uitvoeren zonder concessies te doen op het gebied van prestaties. Deze tool wordt aanbevolen voor mensen die onlangs zijn overgestapt op Mac vanuit Windows.
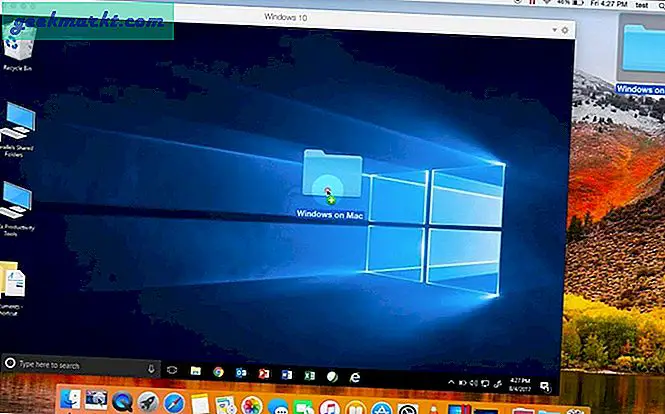
Parallels Desktop is natuurlijk een betaalde software ($ 74 met een gratis proefperiode van 14 dagen). Het is geoptimaliseerd om gelijke prestaties te bieden voor zowel de Windows-ervaring als de macOS-ervaring. U kunt een gevirtualiseerde versie van Windows 10 uitvoeren en uw favoriete apps naast elkaar uitvoeren. Afhankelijk van de versie van Parallels Desktop die u heeft, kunt u tot 128 GB virtueel RAM en 32 virtuele CPU's hebben.
Hoe
Met Parallels Desktop kunt u op twee manieren een Windows-ervaring creëren. U kunt een Windows-pc helemaal vers installeren. Of, als u al een Boot Camp-partitie gereed heeft, zal Parallels Desktop deze hergebruiken. In tegenstelling tot Boot Camp kunt u Windows en macOS tegelijkertijd gebruiken. Zodra de standaardinstallatie is voltooid, kunt u Windows-apps starten vanaf het Mac-dock!
Zoals eerder gezegd, kunt u met Parallels Desktop, afgezien van een prestatieverbetering, beide apps tegelijk uitvoeren. Dankzij naadloze integratie zou zelfs bestandsbeheer prima werken.
Voordelen
- Parallels Desktop biedt een van de beste opties voor prestatiebeheer
- U kunt zowel Windows- als macOS-apps naast elkaar uitvoeren
- U hoeft uw computer niet opnieuw op te starten
- Betere opties voor toewijzing van middelen
Nadelen
- U hebt een Windows-licentiesleutel nodig om Parallels Desktop te gebruiken
- Parallels Desktop biedt geen gratis versie
- U moet elk jaar extra betalen ($ 50) voor de nieuwe update.
Voor wie is het
Parallels Desktop is de beste optie om Windows-apps op Mac met volledige prestaties uit te voeren. Normale gebruikers en professionals zullen genieten van het geweldige niveau van integratie- en resourcebeheeropties. De tool biedt zelfs Touch Bar-ondersteuning voor Windows 10.
# 4 Windows op MacBook Pro met WineBottler
Als je ooit Linux-distributies hebt gebruikt, heb je misschien wel eens van Wine gehoord. Het is een hulpprogramma waarmee u Windows-apps op andere platforms kunt uitvoeren. Gelukkig is Wine ook beschikbaar voor macOS. Hiermee kunt u Windows-apps op Mac uitvoeren zonder uw computer opnieuw op te starten. Het beste is dat u hiervoor niet eens een virtuele machine hoeft te maken.
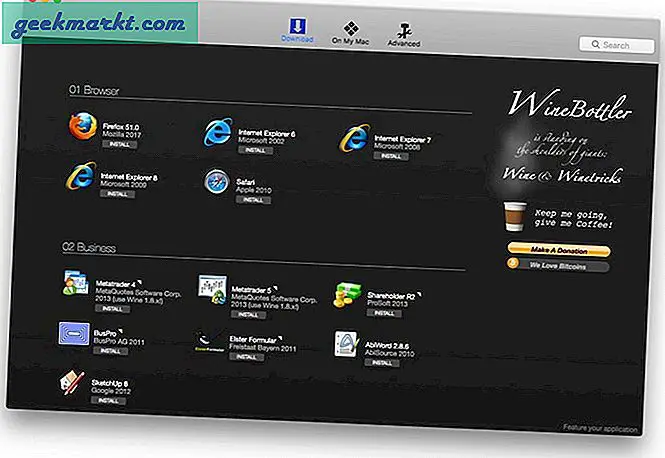
Nu is WineBottler voor Mac geen perfecte oplossing. Er zijn zeker problemen. U kunt echter de meeste standaard Windows-apps probleemloos uitvoeren. Of het nu browsers zoals Internet Explorer, mediaspelers of sommige niet-zware games zijn, WineBottler zou het perfect aan. U kunt zelfs enkele populaire programma's rechtstreeks vanuit de interface installeren.
Hoe
WineBottler wordt geleverd als een mooi pakket voor macOS-installatie. U kunt het downloaden en op uw Mac installeren. Hiermee kunt u de programma's zelf kiezen of gewoon het exe- of msi-bestand uitvoeren. In beide gevallen zou WineBottler het programma zonder problemen op uw macOS-scherm starten. WineBottler biedt compatibiliteit met de nieuwste macOS High Sierra, wat geweldig is.
Het belangrijkste voordeel hiervan is dat u niet de traditionele Windows-installatieprocedure hoeft te doorlopen. Zoals we eerder zeiden, is WineBottler volledig gratis te gebruiken. Dat gezegd hebbende, kunt u altijd een donatie doen als u geïnteresseerd bent.
Voordelen
- U kunt Windows- en Mac-apps naast elkaar uitvoeren
- Het verbruikt niet veel bronnen van uw Mac
- U hoeft uw computer niet opnieuw op te starten
- WineBottler wil niet dat u een Windows-licentiesleutel opgeeft
Nadelen
- Rendering is niet perfect; er zijn enkele bugs
- Winebottler-bèta is voor het laatst bijgewerkt voor Mavericks.
- U kunt geen resource-intensieve programma's uitvoeren
Voor wie is het
WineBottler is de beste manier om eenvoudige Windows-apps op uw Mac uit te voeren. U hoeft zich geen zorgen te maken over technische zaken zoals virtualisatie of Windows-sleutellicenties. U kunt ook Windows-apps en macOS-apps volledig naast elkaar uitvoeren. WineBottler is ook gratis te gebruiken.
# 5 Windows op MacBook Pro met CrossOver
CrossOver voor Mac is een geweldige tool waarmee u tegelijkertijd Windows- en macOS-apps kunt uitvoeren. Het is ontwikkeld vanuit de kerncode van WineBottler, maar er zijn grote verbeteringen. Net als Parallels Desktop, kunt u met CrossOver voor Mac Windows-apps starten vanaf het Mac-dock zelf. Het heeft echter geen betrekking op virtualisatie of Windows-installatie.
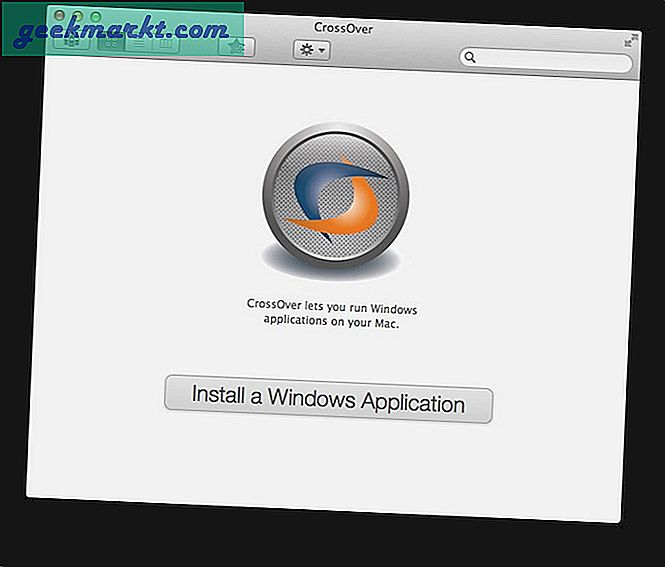
Er zijn nog enkele andere voordelen. CrossOver voor Mac biedt bijvoorbeeld toegang tot een grote bibliotheek met bekende software. Zoals we deden in WineBottler, kunt u ook exe-bestanden gebruiken. U verliest ook geen opslagruimte omdat CrossOver voor Mac geen partitie nodig heeft. Als u niet al het gedoe van het installeren van Windows en andere technische dingen wilt, is dit de beste keuze.
Hoe
Voor het geval je het nog niet had geraden, CrossOver voor Mac is een betaalde software ($ 15 per jaar). U kunt het downloaden en installeren vanaf de officiële website. Na de installatie kunt u favoriete Windows-apps aan de verzameling toevoegen. Zoals eerder gezegd, kun je zoeken naar populaire software en het programma downloaden via CrossOver voor Mac. Zodra de installatie is voltooid, kunt u de Windows-app starten vanuit de CrossOver-interface.
In vergelijking met WineBottler biedt CrossOver voor Mac een betere ervaring. U krijgt ook een betere verzameling software om te installeren. Op dezelfde manier kunt u met CrossOver voor Mac een geweldige verzameling Help-artikelen en videozelfstudies vinden.
Voordelen
- U kunt Windows- en macOS-apps naast elkaar uitvoeren
- CrossOver voor Mac biedt de beste integratie
- Het wil niet dat u een Windows-licentiesleutel heeft
- CrossOver voor Mac verbruikt niet veel opslagruimte
- U hoeft de computer niet opnieuw op te starten om toegang te krijgen tot Windows-apps
Nadelen
- Het biedt geen gratis versie
Voor wie is het
CrossOver voor Mac is voor jou als je geen gedoe met virtualisatie of partities wilt. In vergelijking met alle andere oplossingen die we hebben genoemd, biedt CrossOver voor Mac betere ondersteuning, integratie en bruikbaarheid. Hoewel u ervoor moet betalen, is het minder dan wat een Windows-licentie zou kosten.
#6 Windows aan MacBook Pro met VMWare Fusion
VMWare Fusion en Parallels Desktop lijken enigszins op elkaar als het gaat om het draaien van Windows op Mac. Ondanks dat zijn er ook enkele verschillen. De meeste mensen kiezen voor VMWare Fusion wanneer ze krachtige virtualisatie-ervaring op hun Macs nodig hebben. In vergelijking met andere oplossingen hier, biedt VMWare ook een opmerkelijke hoeveelheid maatwerk.
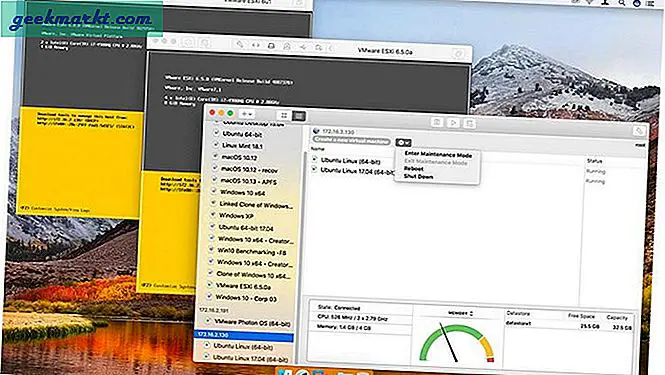
Net zoals we in het geval van Parallels Desktop hebben besproken, kunt u een bestaande Boot Camp-partitie importeren. Als u een oude Windows-pc heeft, kunt u die ook importeren. In vergelijking met de andere virtualisatietools die we hebben gezien, hecht het meer belang aan prestaties. Het biedt ook betere ondersteuning voor andere producten van VMWare, zoals cloud-integratie.
Hoe
Het installeren en uitvoeren van VMWare Fusion op Mac is vrij eenvoudig. Als u in het verleden VirtualBox heeft gebruikt, heeft u geen problemen met het proces. Eenmaal ingesteld, kunt u op de knop + klikken en doorgaan met het maken van één virtuele machine. Zoals we eerder zeiden, laat VMWare Fusion je de virtuele machine zo veel mogelijk aanpassen.
Je hebt ook een optie om een aangepaste virtuele machine te maken, die een betere controle biedt. Deze optie is beter als u de virtuele machine nodig heeft voor professionele doeleinden.
Voordelen
- Biedt betere controle over de virtuele machine
- U hoeft de computer niet opnieuw op te starten om Windows te openen
- VMWare Fusion biedt een betere integratie tussen uw Mac en de virtuele Windows-machine
Nadelen
- Vereist een Windows-licentiesleutel
- Apps naast elkaar draaien is niet perfect
Voor wie is het
Zoals we al zeiden, VMWare Fusion is de beste optie voor professionals die een Windows-pc op de Mac nodig hebben. Het biedt betere controle over de virtuele machine en hoe deze functioneert. Normale gebruikers kunnen echter andere opties geschikter vinden.
# 7 Windows op MacBook Pro met Remote Desktop
Sommigen zullen misschien zeggen dat dit helemaal geen optie is. Als u echter denkt dat de bovengenoemde opties niet werken, moet u dit proberen. In dit geval moet u, om Windows-apps op Mac te gebruiken, eigenlijk een van de beste externe desktopclients gebruiken. Hiervoor moet u een extra Windows-pc hebben waarmee u verbinding kunt maken. Zoals we al zeiden, verslaat het feit zelf het doel van de methode.

Als u denkt dat dat werkt, zijn er enkele methoden die er zijn. Ten eerste kunt u Chrome Remote Desktop gebruiken dat snel en intuïtief is. U hoeft alleen Chrome op uw Mac en op de Windows-pc te installeren. Aan de andere kant, als je een aantal professionele functies voor het delen van schermen nodig hebt, moet je TeamViewer gebruiken, dat ook een gratis programma is om te gebruiken.
Voordelen
- U hoeft geen enkele installatie uit te voeren
- Hoewel het een beetje moeilijk is, kun je Windows- en macOS-apps naast elkaar gebruiken
Nadelen
- U zou een geheel andere Windows-pc moeten hebben waarop het programma wordt uitgevoerd
- Het vereist op zijn beurt ook dat u een Windows-licentie hebt
- Deze methode werkt niet zonder een krachtige netwerkverbinding
Voor wie is het
Dit is de optie in het slechtste scenario, zoals we al zeiden. We raden deze optie alleen aan als anderen in jouw geval niet werken. Er zijn veel nadelen, zoals de noodzaak om een echte Windows-pc te hebben en de noodzaak van een krachtige internetverbinding.
Download Windows op MacBook Pro en iMac
We hopen dat je genoten hebt van de 7 aanbevelingen om Windows op MacBook Pro en iMac te zetten. Afhankelijk van de behoefte en uw budget kunt u kiezen uit de mogelijkheden. Als u klaar bent om te betalen en Windows-apps naadloos op Mac wilt gebruiken, raden we CrossOver voor Mac aan. Aan de andere kant, als u klaar bent voor virtualisatie en bijbehorende technologie, zijn Parallels Desktop en VMWare Fusion goede opties. Aan de andere kant, als je het niet erg vindt om een volledig Windows-besturingssysteem op je Mac te hebben, ga dan voor de Boot Camp-methode.
Lees ook:Little Snitch-alternatieven voor Windows en Mac