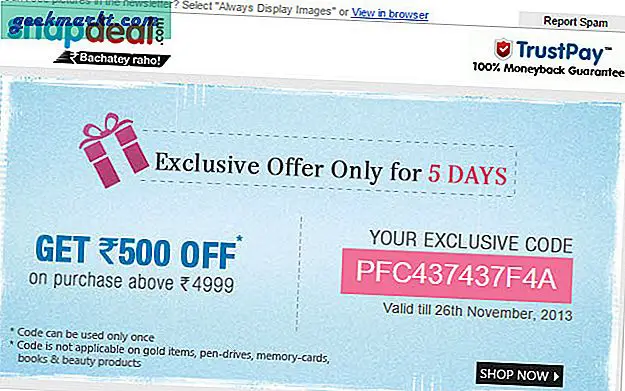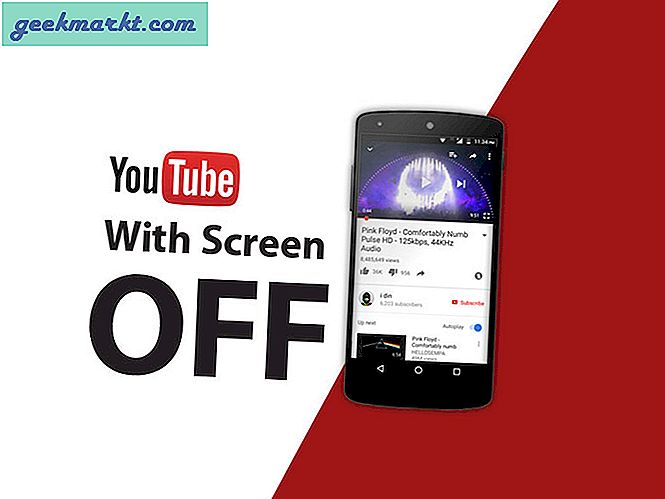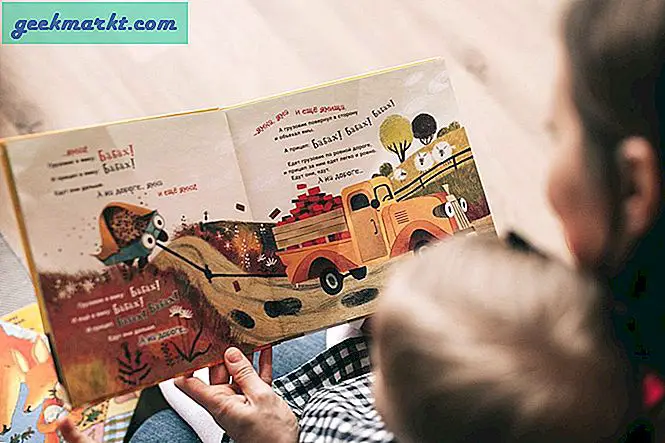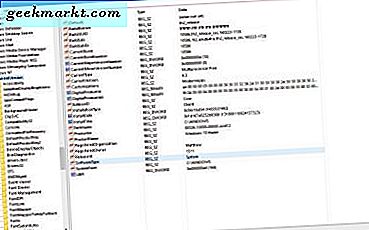Mac biedt een aantal functies die uw privacy kunnen verbeteren, maar mappen die een wachtwoord beschermen, is daar niet een van. Maar er zijn namelijk meer dan één manier om de map op de Mac met een wachtwoord te beveiligen.
In deze handleiding hebben we 5 van de beste manieren besproken om mappen op Mac met een wachtwoord te beveiligen en ze ook te versleutelen. U kunt deze methoden gebruiken wanneer u extra bescherming nodig heeft voor uw bestanden tegen collega's of zelfs uw partners. Bij de meeste van deze methoden is versleuteling op bedrijfsniveau betrokken. Dus als u een map op Macbook Pro, Air of zelfs iMac wilt vergrendelen, helpt deze gids u.
Lees ook:Manieren om een map in Windows met een wachtwoord te beveiligen
# 1 Map met wachtwoordbeveiliging op Mac met Schijfhulpprogramma
Schijfhulpprogramma is een ingebouwde macOS-app voor het beheren van schijven, schijven en partities. Het laat je namelijk ook een met een wachtwoord beveiligde map op je Mac maken. Het is niet per se een map. Maar u kunt al uw bestanden eenvoudig beheren. Laten we de stappen nu eens bekijken.
Stap 1
Ten eerste moeten we open Schijfhulpprogramma app op Mac. U kunt eenvoudig zoeken via Spotlight of het vinden in de submap Hulpprogramma's van Toepassingen.
Ga naar het dossier > Nieuw beeld > Afbeelding uit map. U kunt ook op Shift + Command + N drukken

Stap 2
Nu moet u de map selecteren die u met een wachtwoord wilt beveiligen.

Stap 3
In het komende venster moet u een paar dingen selecteren, zoals de naam en het beveiligingstype.
- Geef de naam voor de met een wachtwoord beveiligde map
- Geef een aantal tags op en selecteer de locatie waar u deze wilt opslaan
- Kies voor codering 128-bits AES-codering en geef het wachtwoord op

- Voor afbeeldingsindeling heeft u enkele keuzes, zoals gecomprimeerd, lezen / schrijven, hybride afbeelding en alleen-lezen. Kies er een van

Als u klaar bent, klikt u op het Sparen knop.
Stap 4
Afhankelijk van de grootte van de map kan het coderingsproces enige tijd duren. Zodra u het bevestigingsbericht heeft ontvangen, gaat u naar de locatie waar u de afbeelding heeft opgeslagen.

Typ het wachtwoord en klik op Oké.

Nu kunt u een virtuele schijf zien met dezelfde naam als de map. Open het om de bestanden te zien en ze te openen.

Werp na gebruik de schijf uit om er zeker van te zijn dat niemand anders toegang heeft tot de map.
Opmerking: als u lezen / schrijven als afbeeldingsindeling had geselecteerd, kunt u bestanden gemakkelijk kopiëren en plakken. Maar het hangt ervan af wat voor soort beschermde map u wilt.
U kunt op deze methode rekenen als u iets native nodig heeft. Zoals u ziet, hebben we geen app van derden nodig om mappen op Mac te beschermen met Schijfhulpprogramma.
# 2 Wachtwoordbeveiliging voor Mac-mappen met Hider
Als u de map met een wachtwoord op Mac wilt beveiligen zonder schijfhulpprogramma, dan zijn apps van derden een betere optie.
Macpaw Hider is een populaire app om wachtwoordbeveiliging voor mappen en bestanden in te schakelen. Het werkt echter als een veilige ruimte op uw Mac. Hider is een betaalde software (begint bij $ 19 voor een enkele licentie) maar u kunt de gratis proefperiode van 15 dagen uitproberen.
U kunt deze methode gebruiken om mappen, bestanden en beveiligde notities te versleutelen en te beveiligen. Het heeft ook een indrukwekkende gebruikersinterface om dingen cool te maken. Als je eenmaal bent geïnstalleerd, kun je alles wat je wilt beschermen toevoegen aan de gebruikersinterface van Hider 2. Het biedt ook een optie om het document / de map te verbergen.
Lezen:De beste manieren om een PDF-bestand met een wachtwoord te beveiligen

Dit is het beste waar we van hielden: zodra je Hider 2 sluit, is alles veilig. U moet het wachtwoord invoeren om toegang te krijgen tot de inhoud van de map Gecodeerd. Hider 2 is premiumsoftware en kost $ 19,95 voor één licentie.

U kunt deze methode proberen als u een meer toegankelijke manier nodig heeft om bestanden en mappen met een wachtwoord te beveiligen. U kunt deze methode niet gebruiken als u de vergrendelde inhoud wilt verzenden / overdragen.
# 3 Versleutel bestanden via Terminal met OpenSSL
Hier is nog een andere ingebouwde Mac-methode om uw mappen en bestanden te beschermen. U moet deze methode gebruiken als u bestanden wilt toevoegen aan een gecodeerde map op de Mac. We gaan dit doen met Terminal en er komt wat code bij kijken. Laten we de stappen eens bekijken.
Stap 1
Open Terminal op je Mac en voer de volgende opdracht in.
openssl aes-256-cbc -in ~ / Desktop / Photo.jpg -out ~ / Desktop / Encrypted.file
Nu, in dit commando,
openssl en aes-256-cbc duidt het versleutelingstype aan.
–In ~ / Desktop / Photo.jpg geeft het bestand aan dat u wilt versleutelen en de locatie ervan
-out ~ / Desktop / Encrypted.file geeft de locatie aan waar het versleutelde bestand zou worden opgeslagen
Stap 2
Voer de opdracht in en geef het coderingswachtwoord op wanneer daarom wordt gevraagd

Bevestig het wachtwoord om door te gaan
Stap 3
Nu kunt u het document Encrypted.file op uw bureaublad zien. Afhankelijk van uw behoefte kunt u de directory en versleutelingsmethoden wijzigen

Opmerking: Om hetzelfde bestand te decoderen, voert u de volgende opdracht in
openssl aes-256-cbc –in -d ~ / Desktop / Encrypted.file -out ~ / Desktop / Photo.jpg
Zorg ervoor dat u de bestandsnamen wijzigt en ‘-d’ toevoegt zonder aanhalingstekens.
Zoals we eerder zeiden, kunt u deze methode gebruiken om individuele bestanden te versleutelen en te beschermen. Omdat alles kan worden beheerd via Terminal, heeft u geen software van derden nodig. Welnu, de beperking is dat u het niet kunt doen voor een map.
# 4 Gebruik Concealer om bestanden, mappen en meer met een wachtwoord te beveiligen
Concealer is een geavanceerde Mac-app waarmee je bestanden en mappen kunt versleutelen en opslaan. Daarnaast kunt u voor gevoelige documenten zoals Notes, Creditcard en softwarelicenties zorgen. Deze zijn allemaal beveiligd met één hoofdwachtwoord.

Bovendien kunt u met Concealer ook een individueel wachtwoord instellen voor opgeslagen bestanden. Zoals we al zeiden in het geval van Hider 2, maakt het ook gebruik van 256-bits codering. Eenmaal gesloten is alles schoon. Zonder het hoofdwachtwoord is alles wat u in Concealer hebt opgeslagen ontoegankelijk.

Er zijn ook enkele andere slimme functies die u mogelijk interesseren. Maar het punt is dat u eenvoudig bestanden kunt slepen en neerzetten en ze met de beste beveiliging kunt versleutelen. Verwacht natuurlijk niet dat u deze bestanden gemakkelijk kunt delen. In tegenstelling tot de Terminal- en Utility Disk-methoden, zou u de Concealer-app moeten hebben voor codering en decodering.
Concealer voor Mac is verkrijgbaar voor een prijskaartje van $ 19,99. Er is echter een gratis proefversie waarmee u een beperkte hoeveelheid gegevens kunt opslaan.
# 5 Wachtwoordbeveiliging van bestanden met behulp van compressie
Hier is een andere methode om bestanden / mappen te beschermen via Terminal. We gaan de map of het bestand echter comprimeren met een wachtwoord. Op deze manier is de inhoud niet toegankelijk zonder een wachtwoord. Maar aangezien het een ZIP-bestand is, kunt u het gemakkelijk verzenden / overbrengen.
Laten we de stappen eens bekijken.
Je moet Terminal openen en het naar de plek brengen waar je het bestand hebt opgeslagen. In mijn geval had ik mijn bestanden op het bureaublad.
cd Desktop
Nu, na de bevestiging, moet u de volgende opdracht invoeren.
zip -e foto.zip foto.jpg
Dit betekent dus dat het bestand Photo.jpg wordt geconverteerd naar een ZIP-bestand met de naam photo.zip. U moet na het commando een sterk wachtwoord opgeven. Herhaal het wachtwoord en je bent klaar.

Binnen een paar seconden ziet u het gecomprimeerde bestand op uw bureaublad. Telkens wanneer iemand de ZIP probeert te openen, heeft hij een wachtwoord nodig om een map op de Mac te openen. Doe nog één ding: verwijder het originele bestand, want hetzelfde is veilig in één ZIP-bestand.

Zoals u kunt zien, werkt deze methode als een fluitje van een cent. U hoeft zich geen zorgen te maken dat iemand toegang heeft tot de bestanden, vooral niet als u de originelen heeft verwijderd. Deze wachtwoordbeveiliging zou ook werken, zelfs als u het ZIP-bestand naar ergens anders overbrengt.
Bonustip
Wilt u voorkomen dat sommige mappen worden weergegeven via Spotlight? Hier is een methode.
Voeg ‘.noindex’ toe na de mapnaam. Als de mapnaam Photos was, maak er dan Photos.noindex van
De map wordt niet meer weergegeven in Spotlight-zoekactie. Bewaar het ergens weg en het is een soort veiligheid.
Map met wachtwoordbeveiliging op Mac
Daarom hebben we de 5 beste manieren besproken om een privémap op macOS te maken. De eerste vier methoden gebruiken hogere coderingsniveaus, terwijl de vijfde compressie is. Hoe dan ook, het is zeker dat anderen geen toegang hebben tot uw bestanden. Als je het ons vraagt, is Utility Disk onze favoriete schijf. Je hebt geen app van derden nodig, maar je hebt wel toegang tot een lees- / schrijfmap. Welke denk je dat je zou kiezen? Laat het ons weten in de comments.
Lezen:4 dingen die u kunt doen als u uw wifi-wachtwoord vergeet