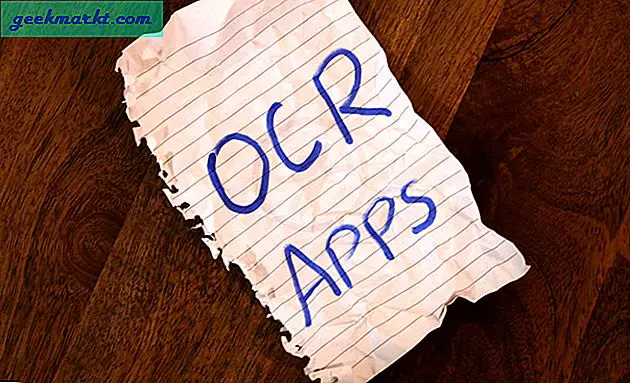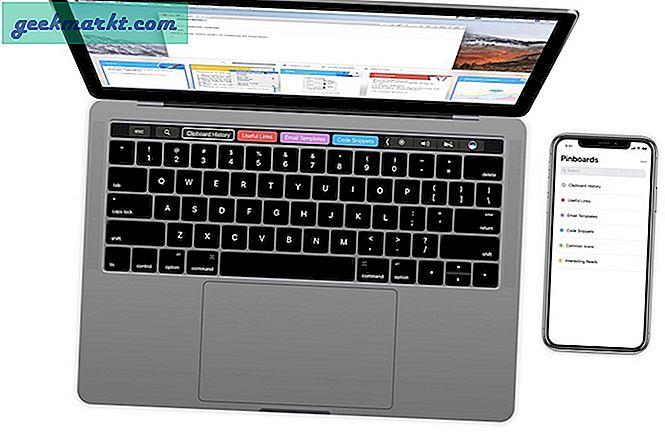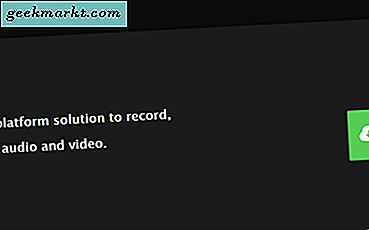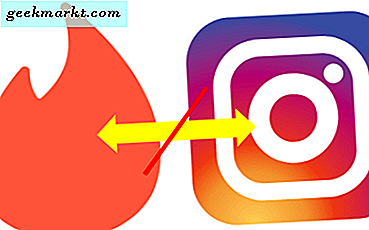Rufus is een populaire app om eenUSB-opstartbare flashdrive voor Windows maar helaas bestaat het niet voor Linux. Dus ik moest tonnen GitHub-repositories en Reddit-pagina's doorlopen om het ideale Rufus-alternatief te vinden. En het blijkt dat er nogal wat opties zijn. U kunt een opstartbare USB-drive maken met de opdrachtregel, of zelfs een tool van derden gebruiken die extra functies biedt, zoals het opstarten van meerdere besturingssystemen op dezelfde USB. Dus hier is mijn keuze voor de beste Rufus-alternatieven voor Linux.
Beste Rufus-alternatieven voor Linux
Als u Ubuntu gebruikt of de GNOME-desktopomgeving, een ingebouwde opstartbare USB-schrijver genaamd GNOME-schijven is beschikbaar in GNOME zelf. U kunt het gebruiken om de ISO-afbeelding naar de USB-drive te herstellen.
1. dd
Voor een eenmalig gebruik kunt u wellicht goed het opdrachtregelprogramma "dd" gebruiken. Het is een native Linux-opdracht en is beschikbaar voor meerdere Linux-distributies. Hieronder volgt de opdracht om een ISO-bestand naar de USB-opslag te flashen met behulp van de opdracht dd.
sudo dd bs = 4M if = pad / naar / input.iso of = / dev / sd conv = fdatasync status = voortgangVervang in het bovenstaande commando de “if” -parameter door de Windows ISO-bestandsnaam en de “of” -parameter door de locatie van het USB-opslagkoppelpunt. Met deze opdracht worden alle bestanden op uw schijf gewist, zorg ervoor dat u de juiste opslagnaam selecteert. U kunt de opdracht "lsblk" gebruiken om de naam van de USB-opslag te controleren.

Wat is goed?
- Snel en vereist geen externe download
- Werkt met elk bestandstype, firmware en tools
Wat niet?
- Kan per ongeluk uw hele opslag wissen
2. bootiso
Het grootste probleem met het dd-commando is dat je zou kunnen eindigen het formatteren van uw volledige harde schijf. Maar er is een aangepast opdrachtregelprogramma genaamd bootiso dat voor deze angst zorgt. U hoeft alleen maar het bootiso-hulpprogramma te downloaden en te installeren en uw ISO-bestandslocatie op te geven. Het scant automatisch de ISO en bepaalt de beste indelingsopties. Het toont ook de lijst met verwisselbare USB-drives en gaat verder na selectie. Als er geen USB-drive is aangesloten, wordt de opdracht afgesloten.
Je moet het wimtools-pakket installeren om het bootiso-commando te laten werken
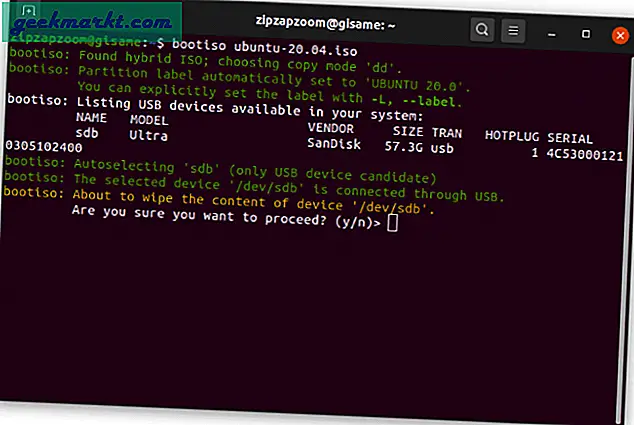
Wat is goed?
- Selecteert automatisch het partitietype en andere instellingen
- Detecteert automatisch de verwijderbare USB-drive
Wat niet?
- Het installatieproces is nogal vervelend, ik zou een app-afbeelding of een deb-bestand op prijs hebben gesteld.
Download bootiso voor Linux
3. Ets
De meest elementaire opstartbare USB-software is Etcher. Het is eenvoudig, heeft een intuïtieve gebruikersinterface en doet het werk in slechts 2 klikken. Etcher is speciaal gebouwd met het oog op het knipperen van SD-kaarten. Mijn meest favoriete functie van Etcher is bescherming van de harde schijf. Etcher detecteert dus standaard alleen verwisselbare schijven. Dit is een vrij algemeen probleem waarmee iedereen te maken heeft gehad, waarbij je uiteindelijk je interne schijven wist in plaats van de verwisselbare schijf.
Etcher is een vrij basissoftware en kan voor velen het werk doen, maar het grootste nadeel is dat het geen Windows ISO naar USB kan branden. Dus als je met Windows te maken hebt, is het een groot nee-nee.

Wat is goed?
- 2-klikken om SD-kaarten en USB-opslag te flashen
- Automatische detectie van instellingen afhankelijk van de ISO
- Bescherming van de harde schijf zodat u de interne schijven niet wist
Wat niet?
- Het ondersteunt geen knipperende Windows ISO
Download Etcher voor Linux
4. WoeUSB
WoeUSB komt binnen waarin Etcher tekortschiet. Het is compatibel met Windows ISO en wordt zelfs aanbevolen door Etcher. Net als bij Etcher, laat zelfs WoeUSB je geen interne schijven zien. Het detecteert automatisch de verwijderbare USB-drives en u hoeft alleen de juiste te selecteren en op Installeren te klikken. Het behandelt alle complexiteiten zelf. WoeUSB ondersteunt Windows van Vista tot de nieuwste Windows 10. Het ondersteunt ook het oude BIOS en de nieuwste UEFI-firmwaremodus.
Het is lastig om WoeUSB te installeren, volg nauwkeurig de instructies op de WoeUSB GitHub Wiki-pagina.
WoeUSB is meer een hulpprogramma dan software waarmee je opstartbare Windows USB op Linux kunt maken. In vergelijking met Rufus ontbreken alle geavanceerde opties. Bovendien ondersteunt het geen Linux ISO's.
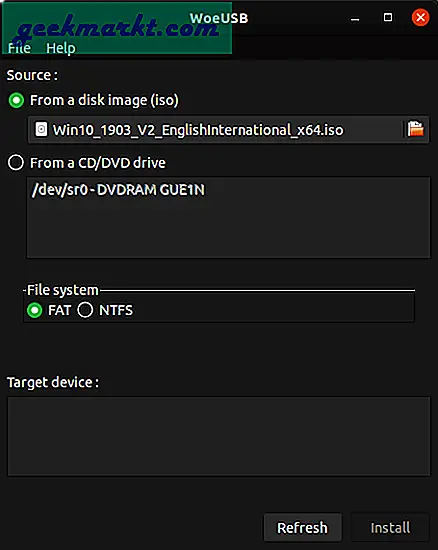
Wat is goed?
- Eenvoudig te gebruiken zonder enige complexiteit
- Bescherming van de harde schijf
Wat niet?
- Ondersteunt alleen Windows ISO-image
Download WoeUSB voor Linux
5. Multiboot USB
Zoals de naam al doet vermoeden, kunt u met Multiboot USB meerdere besturingssystemen op één USB-stick flashen. Bovendien kunt u met de app ook aangepaste firmware, antivirusprogramma's en andere hulpprogramma's flashen. Ik gebruik meestal Multiboot USB om een ISO naar de USB-drive te flashen en er vervolgens snel vanaf op te starten. Dit zorgt ervoor dat de ISO correct wordt geflitst op de USB-stick. Bovendien kunt u het ISO-bestand ook in de software zelf verifiëren.
Omdat Multiboot USB speciaal is gebouwd voor Linux-distributies, heb je ook de mogelijkheid om Syslinux te installeren en te patchen. Het beschikt ook over een native syslinux-editor voor configuratiebestanden.

Wat is goed?
- Mogelijkheid om meerdere ISO's en firmware op een enkele USB-drive te schrijven
- Live test opstarten vanaf ISO of USB
- Optie om syslinux te installeren of het configuratiebestand te bewerken
Wat niet?
- Geen optie om permanente opslag te hebben voor andere bestanden op de USB
Download Multiboot USB voor Linux
6. UNetbootin
Net als de Windows USB / DVD-tool is UNetBootin ontworpen om opstartbare schijven te maken, maar alleen voor Linux. UNetbootin is de enige software in deze lijst waarmee je zelfs de ISO vanuit de app kunt downloaden. Een leuke kleine functie genaamd permanente opslag. Hierdoor kunt u een bepaalde hoeveelheid opslagruimte op de USB besparen. Kortom, u kunt ook de USB-opslag flashen en zelfs binnen blijven. Deze functie is vooral handig als u software op live opstartbare schijven wilt installeren.
De mogelijkheid om ISO's binnen de app te downloaden is een goede toevoeging. Het zou echter geweldig zijn geweest als je de ISO live zou kunnen opstarten in de app. Bovendien ziet de gebruikersinterface van UNetbootin er verouderd uit en is de GitHub-repo niet helemaal actief.

Wat is goed?
- De mogelijkheid om Linux-distributies binnen de app te downloaden is verbluffend
- Optie om permanente opslag te behouden terwijl ISO's op hetzelfde USB-station worden geflitst
Wat niet?
- UI en gebrek aan live-opstartoptie
Download UNetbootin voor Linux
7. Gnome Multi-Writer
Gnome Multi-Writer is een gratis open-source opstartbare USB-software die volledig in Python is geschreven. In tegenstelling tot de andere apps in deze lijst, kunt u Multi-Writer gebruiken om tegelijkertijd meerdere USB-drives te flashen. Het enige nadeel is dat de USB-drives tussen de 1 en 32 GB moeten zijn. De app detecteert automatisch de ondersteunde USB-drives en kan ze allemaal met één klik flashen.
Multi-Writer kan van pas komen als u een livebeeld voor een groot aantal systemen moet testen. Afgezien van de multiboot-ondersteuning, is er niet veel om over te praten in deze app.

Wat is goed?
- Ondersteunt het tegelijk flashen van meerdere USB-drives
- Bescherming tegen wissen van de harde schijf
Wat niet?
- Ondersteunt geen SD-kaarten
Download Gnome Multi-Writer voor Linux
8. Ventoy
Ventoy is een onlangs gelanceerde open-source opstartbare USB-tool met een unieke installatiemethode. Het enige dat u hoeft te doen, is het Ventoy-script op een USB-stick te installeren. Het commando om dat te doen is als volgt:
Ventoy2Disk.sh -i / dev / sdbOpen de terminal in de uitgepakte zip-map van het Ventoy-bestand. Voeg de locatie van uw flash-opslag toe in plaats van ‘/ dev / sdb’.

Vervolgens, telkens wanneer u een ISO-bestand op de USB-drive plaatst, wordt het opstartbaar. Geen extractie en geen vervelende stappen. Doe het een keer en vergeet het maar!
U kunt meerdere ISO-bestanden op de USB-drive plaatsen en het maakt multi-boot mogelijk. U kunt de usb-stick gebruiken om bestanden op te slaan als een normale usb-stick. Ik gebruik Vento al geruime tijd en het werkt met Windows, Ubuntu en PopOS ISO's. Vento beweert dat het 200+ ISO's ondersteunt.
Wat is goed?
- Moeiteloos proces om een opstartbare USB voor meerdere besturingssystemen te maken
- 200+ ISO-ondersteuning
- Persistentie opslag
- UEFI secure boot ondersteund
- Werkt op zowel Windows als Linux
Wat niet?
- Afhankelijk van een USB-stick
- Geen GUI voor Linux-app
Download Ventoy voor Linux
Vergelijking
Hier is een korte tabel om de functies voor alle tools samen te vatten
| Kenmerken | Etser | Wee USB | Mutiboot USB | UNetbootin | Gnome MultiWriter | Ventoy |
|---|---|---|---|---|---|---|
| HDD-bescherming | ✓ | ✓ | ✓ | ✓ | ✓ | ✗ |
| SD-kaartondersteuning | ✓ | ✓ | ✓ | ✓ | ✗ | ✗ |
| Meerdere OS | ✗ | ✗ | ✓ | ✗ | ✗ | ✓ |
| Persistente opslag | ✗ | ✗ | ✗ | ✓ | ✗ | ✓ |
| Meerdere USB-drives | ✗ | ✗ | ✗ | ✗ | ✓ | ✓ |
Afsluitende woorden
Voor een eenmalig gebruik of snel knipperen, zou ik de Etcher-app aanbevelen. Als u met meerdere systemen te maken heeft, is MultibootUSB de ideale optie. Laat het me weten in de onderstaande opmerkingen voor meer problemen of vragen.
Lees ook: Beste downloadmanager voor Linux