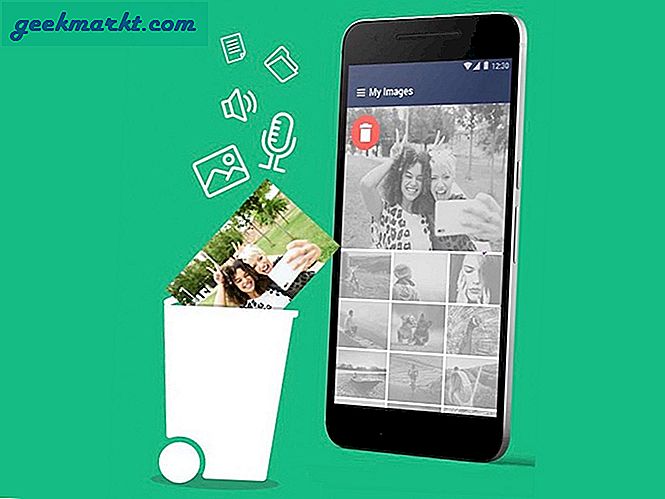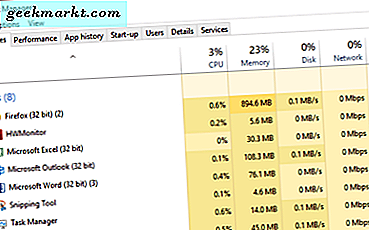
Er zijn twee manieren om een computer sneller te laten werken. De eerste is om geld te gooien naar het probleem en al je hardware te upgraden. De tweede is om wat je al hebt op de meest efficiënte manier te gebruiken. Ik ben een echte voorstander van die tweede manier en beschouw het als een persoonlijke uitdaging om wat meer prestaties uit mijn bestaande bronnen te persen.
Dus als je computer traag is en je hem wilt versnellen, is deze gids iets voor jou. Hier zijn mijn tien beste tips om Windows te versnellen zonder een cent uit te geven!
Tien beste tips om Windows te versnellen
Het eerste dat we moeten doen om Windows te versnellen, is kijken welke programma's uw bronnen gebruiken.
1. Controleer processen
Windows gebruikt processen om met u te communiceren en met programma's die u op uw computer uitvoert. Als u te veel tegelijk gebruikt, kan uw computer trager worden.
- Klik met de rechtermuisknop op uw taakbalk en selecteer Taakbeheer.
- Kijk naar de tabs bovenaan, CPU, geheugen, schijf en netwerk. Als iemand met een hoog percentage loopt, klik dan op het tabblad om te sorteren op programma dat het meest gebruikt.
- Bekijk elk programma met die bronnen. Het is belangrijk? Is het een systeemproces? Als het geen essentieel programma is maar iets op de achtergrond, klikt u met de rechtermuisknop op het proces en selecteert u Taak beëindigen. Als het geen programma is dat u veel gebruikt, verwijder het dan.
2. Controleer Opstartitems
Terwijl u in Taakbeheer bent, laten we eens kijken welke programma's u hebt ingesteld om automatisch te starten wanneer u uw computer opstart.
- Klik met de rechtermuisknop op uw taakbalk en selecteer Taakbeheer als u deze hebt gesloten.
- Selecteer het tabblad Opstarten en klik op het tabblad Status daarin om eerst de programma's Ingeschakeld te bestellen.
- Klik met de rechtermuisknop op degene die niet essentieel zijn en selecteer Uitschakelen. Houd zaken als beveiliging van derden, audiostuurprogramma's, bestandsbeheerders en malwarescanners, maar voel je vrij om andere programma's te stoppen. U kunt ze altijd handmatig starten.
3. Verwijder onnodige software
Veel laptops en gekochte desktops kunnen bloatware bevatten en hoe langer we over een computer beschikken, hoe meer we er op installeren. Het is een nuttige oefening om zo nu en dan een bron schoon te maken om de zaken lean te houden. Het versnelt niet alleen uw computer, het maakt ook schijfruimte vrij.
- Klik met de rechtermuisknop op de Start-knop van Windows en selecteer Programma's en onderdelen.
- Verwijder alle programma's die u niet nodig hebt of gebruikt.
- Werk je een weg door de lijst en gebruik Installatie ongedaan maken bovenaan het venster om programma's te verwijderen.
4. Voer een registry cleaner uit
Er is een gratis softwareprogramma genaamd CCleaner. Download het nu.
- Voer CCleaner uit en selecteer links het tabblad Reiniger. Klik op Analyseren en vervolgens op Cleaner uitvoeren als het proces is voltooid.
- Selecteer het tabblad Register en vervolgens Scannen naar problemen en verhelp vervolgens geselecteerde problemen zodra de scan is voltooid.
- Er is ook een verwijderprogramma voor programma's als u dit liever gebruikt dan via Task Manager en een Startup-programmaanalysator om opstartprogramma's te controleren.
5. Defragmenteer uw harde schijf
Als u een traditionele harde schijf gebruikt, is defrageren nog steeds een handig hulpmiddel om Windows sneller te maken. Defragmenteer geen Solid State Drive omdat deze deze niet nodig heeft en de levensduur kan verkorten.
- Klik met de rechtermuisknop op uw harde schijf en selecteer Eigenschappen.
- Klik op Schijfopruiming als er enige hoeveelheid ruimte is gebruikt in het venster Bestanden om te verwijderen.
- Ga terug naar Eigenschappen nadat ze zijn schoongemaakt en selecteer Tools.
- Selecteer Optimaliseren, selecteer een schijf en vervolgens Analyseer. Als een harde schijf meer dan 10% is gefragmenteerd, klikt u op Optimaliseren.
6. Controleer de add-ons van je browser
We leven in onze browsers, dus het is logisch om ze lean en mean te houden. De browser controleren op onnodige add-ons is handig om ervoor te zorgen dat deze niet wordt vertraagd. De exacte bewoording verschilt per browser, dus gebruik wat het meest geschikt is.
- Open uw browser naar keuze en klik op de menuknop (meestal drie stippen of lijnen rechtsboven).
- Selecteer Add-ins of Extensies.
- Ga door de lijst en schakel ze helemaal uit of schakel dan over naar Vragen om te activeren.
- Overweeg om click-to-plug-ins te installeren om te voorkomen dat webpagina's video's of animaties laden. Dit versnelt het surfen op het web over de hele linie.

7. Controleer op programma- of Windows-fouten
Als een programma niet goed functioneert of fouten vertoont, probeert Windows het toch uit te voeren of te repareren, wat de snelheid kan vertragen. Controleren op fouten is een handige manier om Windows sneller te laten werken en uw computer langer te laten werken.
- Typ 'event' in het vak Zoeken in Windows (Cortana).
- Klik op Toepassing in het linkerdeelvenster en scan de logboeken in het middelste venster. Los problemen op als u ze vindt.
- Klik op Systeem en doe hetzelfde.
8. Minimaliseer lopende services
Als u zeker bent van uw computer, kan het minimaliseren van de services die op de achtergrond worden uitgevoerd zeer nuttig zijn om Windows sneller te laten werken. Windows voert standaard een configuratie uit die waarschijnlijk op de meeste computers werkt. Mogelijk hebt u niet de helft van de services nodig die worden uitgevoerd.
- Maak een systeemherstelpunt.
- Ga naar de Black Viper-website en selecteer uw Windows-versie.
- Klik met de rechtermuisknop op uw taakbalk en selecteer Taakbeheer.
- Selecteer onderaan het tabblad Services en vervolgens Open services.
- Volg de gids van Black Viper voor welke services u al dan niet nodig hebt en uitschakelt.
9. Minimaliseer visuele effecten
Het verlagen van de visuele effecten van Window is in het rijk van marginale winsten, maar als je op zoek bent naar elk stukje uitvoering, is het de moeite waard om te doen.
- Klik met de rechtermuisknop op de Start-knop van Windows en selecteer Systeem.
- Selecteer Geavanceerde systeeminstellingen in de linkerpan en het tabblad Geavanceerd.
- Selecteer Instellingen in het gedeelte Prestaties en selecteer vervolgens Aangepaste of beste uitvoering. Als u Aangepast selecteert, schakelt u de selectievakjes uit naast effecten die u zonder meer kunt gebruiken.
10. Scannen op malware en virussen
Eindelijk, als je eenmaal je computer hebt aangepast en getuned, is het tijd om ervoor te zorgen dat er niets kwalijks is om het te vertragen.
- Voer een volledige antivirusscan uit. Dit duurt waarschijnlijk een paar uur, dus het kan handig zijn om het 's nachts uit te voeren.
- Voer een malwarescan en een spyware-scan uit met uw scanners naar keuze.
- Zorg ervoor dat je altijd een antivirusproduct en een malwarescanner op de achtergrond hebt om de slechteriken weg te houden.
Dat zijn mijn tien beste tips om Windows te versnellen. Ze kosten niets en ze kunnen je dingen leren over je computer die je nog niet eerder kende. Bovendien stroomlijnen ze je besturingssysteem, ruimen ze de rommel op en zorgen ze ervoor dat er niets is dat je niet wilt.
Hebt u nog andere tips om Windows te versnellen zonder geld uit te geven? Vertel ons hieronder over hen.