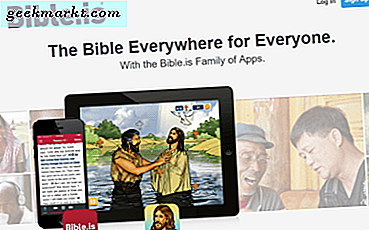De PS5 is de nieuwste generatie in de PlayStation-serie consoles en dat voelt echt zo, als je er een kunt bemachtigen. Om te beginnen krijg je een volledig opnieuw ontworpen torenhoge console zelf die elke generatie PlayStation die eerder is uitgebracht, in de schaduw stelt. Er zijn ook tal van toevoegingen aan software- en hardwarefuncties waardoor de PS5 opwindend aanvoelt. Ik heb het een paar dagen gebruikt en vond een aantal coole PS5-tips en -trucs die zeker indruk zouden maken op je innerlijke gamer. Laten we beginnen.
PS5 tips en trucs
1. Gebruik de oude Dual Shock 4-controller met PS5
Tenzij de PS5 je allereerste console is, is de kans groot dat je een PS4 en Dual Shock 4 controller (s) bezit. Als je dat doet, kun je de controller van de vorige generatie gebruiken om games op PS5 te spelen. De controller heeft een vergelijkbaar ontwerp en dezelfde knopconfiguratie, zodat u geen nieuwe combinaties hoeft te leren. De enige beperking bij het gebruik van de DS4-controller is dat je geen exclusieve PS5-titels zoals Spider-Man: Miles Morales of Astro's PlayRoom kunt spelen.
Bekijk deze uitgebreide gids over hoe je de DS4-controller gebruikt met PS5.

2. Leer de PS-toets te gebruiken
De controller heeft een ongelooflijke ontwerpwijziging ondergaan en heeft indrukwekkende hardware-upgrades gekregen. Een van de belangrijkste veranderingen aan de nieuwe Dual Sense Controller is dat de PS-knop meer functionaliteit heeft dan ooit. Als je een upgrade uitvoert vanaf de PS4, zou je merken dat de knop zich heel anders gedraagt dan de nieuwe Dual Sense Controller. Dit zijn de acties die worden geactiveerd wanneer u op de PS-knop drukt, tikt of deze ingedrukt houdt.

- Druk eenmaal op de PS-toets: Open Control Center onder aan het scherm
- Houd de PS-toets ingedrukt: Ga naar het startscherm.
- Dubbeltik op de PS-knop: Meest recente kaart openen.
3. Pas het Control Center aan
Het Control Center is de nieuwste toevoeging aan de PlayStation-interface. Hiermee hebt u toegang tot veelgebruikte items, zoals accessoires beheren, volume aanpassen, muziek pauzeren, downloads beheren, enz. Alle opties zijn standaard ingeschakeld, maar u kunt uw Control Center opruimen door enkele items uit te schakelen.
Het is om de knoppen Game Base, Muziek, Netwerk, Wi-Fi, Toegankelijkheid, Volume en Dempen uit te schakelen. Druk gewoon één keer op de PS-knop om het Control Center en te openen druk de Opties knop op de Dual Sense Controller om je PS5 Control Center aan te passen.

4. Maak snel screenshots op PS5
Het is aardig van Sony om functionaliteit toe te voegen om gameplays op te nemen en screenshots te maken. Er zijn echter momenten waarop u schermafbeeldingen wilt maken, maar de standaardmethode duurt langer. We kunnen dat eenvoudig oplossen door de snelkoppeling in de instellingen te wijzigen. U kunt dan onmiddellijk de schermafbeelding vastleggen door eenmaal op de knop Maken te drukken.
Om de instellingen te wijzigen, opent u de pagina Instellingen en scrolt u omlaag naar Captures and Broadcasts> Captures> Shortcuts for Create Button en selecteert u Easy Screenshots.

5. Surf op internet op PS5
Hoewel de PS5 indrukwekkende dingen kan doen, zoals 4K-gaming, 3D-audio, Netflix afspelen en Blu-Ray-schijven verwerken, mist de console een eenvoudige webbrowser. Technisch gezien is er een ruwe webbrowser waarmee u op internet kunt surfen, maar deze zit diep begraven in de instellingen. Er zijn manieren om surfen op internet op PS5 zoals u doet op uw computer.

6. Demp uw chats
Hoe simpel dit ook klinkt, ik realiseerde me niet dat de Dual Sense Controller een speciale microfoon had om online met je vrienden te chatten, en een fysieke mute-knop. Het is echt handig als je een gesprek moet voeren buiten het spel en met vrienden online. Druk gewoon op de Mute-knop op de Dual Sense Controller om uw microfoon te dempen en druk nogmaals om het dempen op te heffen. Samen met een melding in de rechterbovenhoek van de tv, zou de dempknop rood oplichten om aan te geven dat de microfoon is uitgeschakeld. Het is een leuke touch.

7. Speel PS5-games vanaf je telefoon
Remote Play is een intuïtieve functie die de meeste mensen over het hoofd zien. Met de app speel je je PS5-games met je smartphone als je in huis bent. Het idee achter de app is dat zelfs als je de PS5 in de andere kamer hebt staan, je nog steeds je Android-smartphone of iPhone kunt aansluiten om die titels af te spelen. De app simuleert alle controllerknoppen op het smartphonescherm en de gameplay wordt gestreamd via het lokale netwerk.
Je zou het op PS5 moeten inschakelen en vervolgens de smartphone-app aan je PS-account moeten koppelen. Navigeer naar Instellingen> Remote-play> Remote-play inschakelen. Er zou een code op het scherm verschijnen.

Installeer de Remote Play-app op uw smartphone en voer de code in om in te loggen.

8. Reset uw Dual Sense-controller
Een van de vele geavanceerde upgrades die de Dual Sense Controller heeft, het resetten ervan is er niet een van. In plaats van tegelijkertijd op de PS- en Share-knop te drukken zoals we deden op DS4, moet je een pin of een sim-uitwerpgereedschap pakken en de knop in het kleine gaatje aan de achterkant van de Dual Sense-controller vijf seconden ingedrukt houden. Het komt rechtstreeks uit de vroege jaren 2000.

9. Download games op je PS5 als je weg bent
Stel je voor dat je weg bent, de titel waarop je al maanden wacht, valt binnen een paar uur weg en je komt pas over een paar uur naar huis. Je kunt al die tijd besparen en het spel klaar hebben met de PlayStation-app op je smartphone. Je hoeft alleen de PS5 op een voedingsbron aan te sluiten en de app op je telefoon te gebruiken om de game op afstand te installeren. Het hoeft niet te zijn ingeschakeld en ingelogd, maar gewoon op de muur aangesloten, want de rustmodus is precies daarvoor ontworpen. Het is echt handig.

10. Leg je PS5 plat op zijn kant
PS5 is ongetwijfeld groot en als je entertainmentcentrum niet groot genoeg is om de PS5 verticaal te huisvesten, kun je hem gemakkelijk horizontaal neerzetten. Ondanks de gewelfde body, ligt de standaard die bij de console wordt geleverd, perfect vlak. U hoeft alleen een platte schroevendraaier te gebruiken of zelfs een botermes zou voldoende zijn om de schroef los te draaien, als u deze verticaal hebt geïnstalleerd.

11. Speel uw favoriete Spotify-afspeellijsten af tijdens het spelen van games
De Spotify-app is een van mijn favoriete PS5-functies en wat het nog beter maakt, is de mogelijkheid om alle nummers af te spelen tijdens het spelen van games zonder enige onderbreking. Je kunt de muziek bedienen met het Control Center en zelfs nieuwe muziek ontdekken met de app. Stel gewoon de Spotify-app in de PS5 Media-sectie in en dat is alles. Al je bestaande afspeellijsten en geliefde nummers worden onmiddellijk gesynchroniseerd met PS5.

12. Demp vervelende meldingen
Ik weet niets over jou, maar ik hou niet van die vervelende meldingen die je krijgt elke keer dat een game wordt bijgewerkt. Met extra ondersteuning voor apps zoals Netflix, YouTube, Plex, etc., stoppen de meldingen gewoon niet. Gelukkig kun je één schakelaar omschakelen en alle meldingen dempen. Druk gewoon op de PS-knop om het Control Center te openen, selecteer de knop Meldingen en schakel de optie Niet storen in.

Het goede aan deze schakelaar is dat de meldingen alleen worden uitgeschakeld totdat je uitlogt bij PS5, wat betekent dat je in de toekomst geen belangrijke meldingen misloopt. Als u pop-upmeldingen helemaal wilt uitschakelen, kunt u dat ook doen. Open het Controlecentrum> Meldingen> Melding tijdens games> Melding en schakel ‘Pop-upmeldingen toestaan’ uit.

13. Wijzig de DNS-instellingen voor PS5
Er kunnen meerdere redenen zijn waarom u de DNS-instellingen op de PS5 zou willen wijzigen. Of je nu ISP-beperkingen wilt omzeilen of een betrouwbare verbinding nodig hebt, er zijn DNS-servers voor elke behoefte. Daar zijn twee makkelijke manieren voor; je kunt de instellingen op PS5 zelf wijzigen of de instellingen op de router wijzigen. Welke methode u ook kiest, ik heb een gedetailleerde stapsgewijze handleiding om u te helpen verander de DNS-instellingen op de PS5.

14. Zet je PS4-gamegegevens over naar PS5
Als je overstapt van PS4 naar PS5, wil je gegevens overbrengen naar PS5. De spelgegevens omvatten uw prestaties, opgeslagen spelstadia, trofeeën, enz. En het overzetten is net zo eenvoudig als het drukken op een knop. Schakel zowel PS4 als PS5 in en zorg ervoor dat beide consoles zijn verbonden met hetzelfde wifi-netwerk. Navigeer op je PS5 naar Instellingen> Systeem> Systeemsoftware> Gegevensoverdracht> Doorgaan.

15. Pas de haptiek van de Dual Sense Controller aan
De Dual Sense-controller heeft een verbeterde haptiek die meer natuurlijke feedback biedt in vergelijking met de rumble-motor van de vorige generatie. Daarnaast hebben de L2-R2-triggers haptiek ingebouwd in de knoppen zelf die behoorlijk krachtig zijn. Het verminderen van de intensiteit van de haptiek, het geluid en de lichten kan je wat extra minuten sap geven, dus het is een goed idee om het naar wens aan te passen.
U kunt het volume van de luidsprekers op de controller, de trillings- en triggerintensiteit, de helderheid van het controllerlicht en de communicatiemethode wijzigen. Navigeer naar Instellingen> Accessoires> Controllers waar u deze waarden kunt aanpassen.

16. Laad je controller op terwijl de PS5 rust
De rustmodus op PS5 is intelligent genoeg om het stroomverbruik te verminderen wanneer de console niet wordt gebruikt. Het gaat naar een lage energiestand, maar houdt de USB-poorten van stroom, zodat u uw controllers kunt opladen terwijl de console rust. U kunt bepalen wanneer de console in de rustmodus kan komen en hoe lang deze de USB-poorten moet voeden. Je kunt je PS5 ook inschakelen / uitschakelen via het netwerk. Navigeer naar Instellingen> Systeem> Energiebesparing> Functies beschikbaar in rustmodus en selecteer Stroomvoorziening naar USB-poorten.

17. Schakel HDMI-CEC uit op PS5
Tenzij je je tv exclusief met PS5 gebruikt, zou de HDMI-CEC, of zoals Sony het graag noemt, HDMI Device Link, je PS5 automatisch inschakelen elke keer dat je de tv aanzet. Helaas biedt Sony geen instellingen of opties om ervoor te zorgen dat de tv wordt ingeschakeld wanneer u de PS5 inschakelt. In de praktijk, wanneer ik de tv aanzet om Netflix te kijken of iets anders te doen, wordt de PS5 ingeschakeld en zit hij nutteloos stroom te verbruiken. Hier leest u hoe u HDMI Device Link uitschakelt. Navigeer naar Instellingen> Systeem> HDMI en schakel de optie HDMI-apparaatlink inschakelen uit.

18. Schakel Trophy-screenshots en video's uit
Trofeejacht op zich is een sport geworden en gebruikers verwerven opscheppen onder vrienden wanneer ze meerdere trofeeën verzamelen. Net als elke andere trofee, die ik in mijn leven heb gewonnen, verzamelt alleen ruimte en deze digitale zijn niet anders. De video en screenshots van trofeeën zijn standaard ingeschakeld en nemen kostbare ruimte in beslag op de SSD. Als je niet om de virtuele memorabilia geeft, kun je deze uitschakelen in de instellingen. Navigeer naar Instellingen> Opnamen en uitzendingen> Trofeeën en schakel zowel ‘Schermafbeeldingen van trofeeën’ als ‘Trofeevideo's opslaan’ uit.

19. Wijzig de controllerknoppen op PS5
De PS5 heeft een interessante toegankelijkheidsfunctie waarmee je de knoppen op de Dual Sense Controller opnieuw kunt toewijzen om elke andere knop te simuleren. U kunt bijvoorbeeld de L1-trigger opnieuw toewijzen om de X-knop te simuleren. U kunt elke knop opnieuw toewijzen, behalve de knoppen PS, Maken en Opties.
Om een controllerknop opnieuw toe te wijzen, navigeert u naar Instellingen> Toegankelijkheid> Controllers> Knoptoewijzingen aanpassen en selecteert u een knop om opnieuw toe te wijzen.

PS5-tips en -trucs: wat u nog meer kunt doen
Dit waren een paar van de beste PS5-tips en -trucs waarvan ik vind dat iedereen ze moet kennen als ze een nieuwe PS5 krijgen. Zelfs met zoveel interessante functies is er altijd ruimte voor verbetering, aangezien de PS5 niet alles heeft. De HDMI Device Link werkt bijvoorbeeld niet correct en is ernstig beperkt. Een ander voorbeeld is dat je geen Bluetooth-koptelefoon op PS5 kunt aansluiten. Wat denk je? Laat het me weten op Twitter.