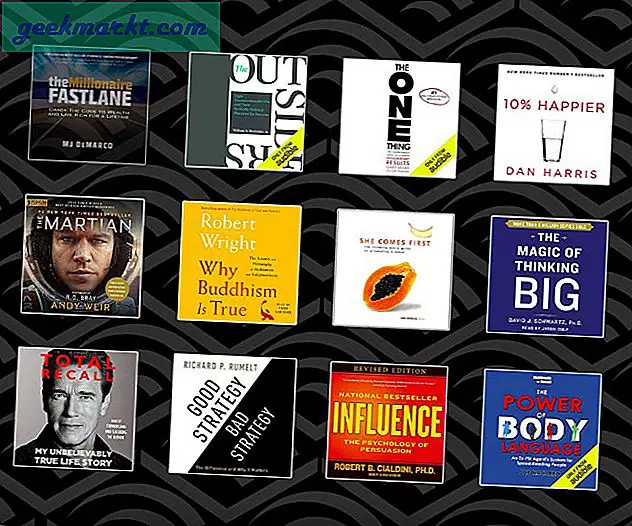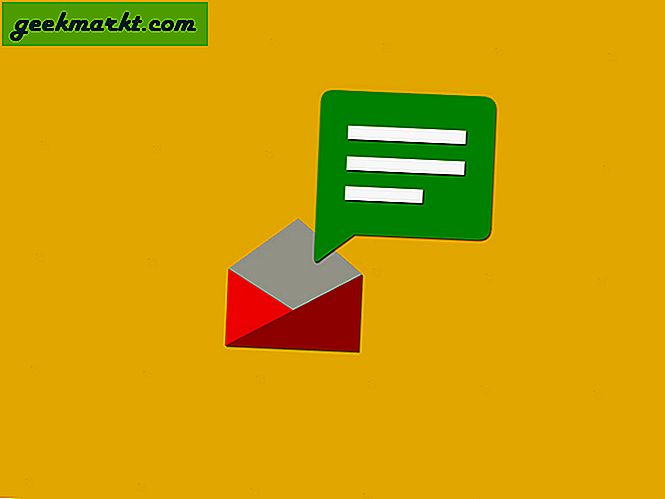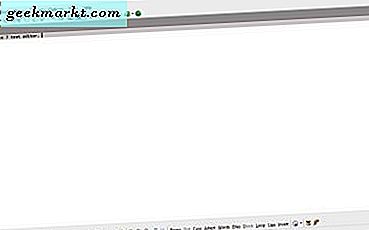Het gebruik van Windows 10 en Linux op dezelfde machine is pijnlijk. Soms breekt de UEFI veilige opstart GRUB en de andere keer kan GRUB niet alleen Windows 10 opstarten. Onlangs heb ik Ubuntu geüpgraded naar 19.10 Beta van Ubuntu 19.04. Nu wordt Ubuntu 19.10 geleverd met de nieuwe versie van GRUB 2.04 die naar verluidt veel bugs bevat. In mijn geval heeft GRUB op de een of andere manier de Windows MBR-locatie verknoeid en nu kan ik niet opstarten naar Windows 10. Om dingen op te lossen, heb ik een paar stappen uitgevoerd en hier is een gedetailleerde gids voor het repareren van Windows 10 als het niet opstart onder Linux.
Fix Windows 10 start niet op onder Linux
Als je Ubuntu 19.10 Beta gebruikt, bevat de GRUB 2.04 veel bugs. Het zou beter zijn om te downgraden naar Ubuntu 19.04 of volledig naar Windows te gaan. Ga verder met deze stap om de methoden te controleren om de standaard bootloader te wijzigen in Windows NT.
1. Bouw GRUB opnieuw op
Soms heeft GRUB problemen om het Windows MBR-bestand op uw schijven te vinden. De eerste stap zou zijn om te controleren of Windows 10 door Linux kan worden gedetecteerd. Voer hiervoor de volgende opdracht uit.
sudo os-prober
De bovenstaande opdracht zoekt naar andere besturingssystemen die op uw schijven zijn geïnstalleerd. Als Windows wordt gedetecteerd, krijgt u een uitvoer zoals hieronder.

Als de bovenstaande opdracht het Windows 10-besturingssysteem kan vinden, kunnen we het GRUB-configuratiebestand opnieuw opbouwen. Gebruik hiervoor de volgende opdracht.
sudo update-grub

De bovenstaande opdracht start het scannen van alle partities op uw lokale schijf en zoekt naar verschillende geïnstalleerde besturingssystemen. Als het Windows 10 detecteert, zou u een vergelijkbare uitvoer moeten krijgen als hieronder. De opdracht maakt ook automatisch een Windows-vermelding in het configuratiebestand.

2. Opstartherstel
Als de opdrachtregel niet jouw ding is, kun je ook de grafische Boot Repair-tool proberen. Soms is het GRUB-bestand kapot. De Boot Repair-tool zoekt automatisch naar andere besturingssystemen op uw schijf. Het repareert en herbouwt ook het GRUB-configuratiebestand. Het is vergelijkbaar met het handmatig uitvoeren van os-prober en het opnieuw opbouwen van het GRUB-configuratiebestand.
Gebruik om te beginnen de volgende opdrachten om de vereiste repository toe te voegen en Boot Repair te installeren.
sudo apt-add-repository ppa: yannubuntu / boot-repair && sudo apt-get update sudo apt-get install -y boot-repair
Start vervolgens de bootreparatietool. Het duurt een minuut of twee om al uw schijven en partities te scannen. Als u klaar bent, klikt u op "Aanbevolen reparatie". Met deze optie wordt het vorige GRUB-bestand verwijderd en helemaal opnieuw opgebouwd.

Het volgende scherm toont u een reeks opdrachten die u moet kopiëren en in de terminal moet plakken. Volg gewoon de instructies op het scherm van de Boot Repair-tool en het zal het GRUB-bestand voor je repareren.

Boot Repair geeft je een onverwachte fout als je een bètaversie van Linux-distro gebruikt.
Als deze methode niet voor u werkt, is de kans groot dat het Windows Boot Manager-bestand niet door GRUB kan worden gedetecteerd. Daarom zouden we er een vermelding voor moeten maken in het GRUB-configuratiebestand.
3. Gebruik GRUB customizer tool
Eerlijk gezegd zou ik niet aanraden om handmatig iets in het GRUB-configuratiebestand bij te werken. We zullen een open-source tool genaamd Grub Customizer gebruiken. Voer de volgende opdrachten uit om de tool te downloaden en te installeren.
sudo add-apt-repository ppa: danielrichter2007 / grub-customizer && sudo apt-get update sudo apt install grub-customizer

Vervolgens hebben we de locatie van de bootloader van Windows 10 nodig. Om dat te vinden, voer je de volgende opdracht uit in de terminal.
lsblk
Kijk uit voor de partitie die een koppelpunt heeft als "/ boot / efi". Dit is de partitie waarop de Windows Boot Manager is geïnstalleerd. We hebben de apparaatnaam van de specifieke partitie nodig. In mijn geval is het sda1, vandaar dat de locatie van het opstartbestand "/ dev / sda1" is.

Als alternatief kunt u ook gnome-disk-utility installeren, een grafisch hulpmiddel om de schijven en partities weer te geven. In het menu kunt u zoeken naar de EFI-systeempartitie. De partitiebeschrijving zou er ongeveer als volgt uit moeten zien.

Ga vervolgens naar de GRUB customizer tool en klik op het paginapictogram bovenaan om iets in te voeren.
Selecteer in het pop-upvenster van de invoereditor het type als "Chainloader" en partitie als "/ dev / sda1". U kunt ook een geschikte naam voor het item opgeven. Plaats dit, druk op Enter.
 Je zou nu het item dat je hebt gemaakt kunnen zien in het Grub-aanpassingsmenu. U moet echter op Opslaan klikken om de wijzigingen te synchroniseren met het originele GRUB-configuratiebestand.
Je zou nu het item dat je hebt gemaakt kunnen zien in het Grub-aanpassingsmenu. U moet echter op Opslaan klikken om de wijzigingen te synchroniseren met het originele GRUB-configuratiebestand.

Voer ten slotte een herstart uit en nu zou u moeten kunnen opstarten naar Windows 10. Als u dat niet kunt, is de Windows MBR hoogstwaarschijnlijk een makelaar of zijn de opstartbestanden beschadigd.
4. Opstartherstel
Als GRUB Windows MBR niet kan laden, is de kans groot dat het bestand corrupt is. We kunnen het repareren met behulp van een Windows ISO-bestand en een flashstation. U kunt alle opstartbare USB-software voor Linux gebruiken. Ik zou WoeUSB aanbevelen omdat het eenvoudig is en de klus snel klaart. Zodra u de USB-drive gereed heeft, start u deze op. Klik op Volgende op het eerste scherm en klik vervolgens op "Herstel uw computer" op het volgende scherm.

Klik op de volgende pagina op Opties voor probleemoplossing en klik ten slotte op "Opstartherstel". Het zou even duren om de opstartbestanden en MBR te herstellen.

Meestal herstelt opstartherstel het Windows Boot-bestand. Eenmaal succesvol, start u uw machine opnieuw op en GRUB zou Windows moeten kunnen opstarten. Als er nog steeds een probleem is, moeten we de bootloader terugschakelen naar Windows NT.
5. Wijzig de standaard bootloader
Als u zeker weet dat het opstartbestand van Windows niet beschadigd is en u niet per ongeluk C Drive hebt gewist, kunnen we de bootloader terugzetten naar Windows NT. Om dat te doen, start u op vanaf de Windows USB en klikt u op Volgende op het eerste scherm. Klik vervolgens op Uw computer herstellen en vervolgens op Problemen oplossen.

Klik op de pagina met geavanceerde opties op "Opdrachtprompt".

Voer de volgende opdracht uit op de opdrachtregel.
bcdedit / set {bootmgr} pad \ WINDOWS \ system32 \ winload.efi 
Het bovengenoemde commando zal de bootloader veranderen van GRUB naar Windows NT. Wanneer u nu uw systeem opnieuw opstart, zou het rechtstreeks naar Windows moeten opstarten. Als u van Ubuntu 19.10 komt, moet u teruggaan naar Ubuntu stable 19.04, aangezien GRUB 2.04 veel bugs bevat.
6. Vers Installeer Windows 10
Als geen van de bovenstaande methoden voor u werkt, is de kans groot dat u per ongeluk Windows hebt weggevaagd. Het laatste redmiddel is om Windows 10 opnieuw te installeren. Het goede is dat u alleen de C-schijf hoeft te formatteren en dat de gegevens op andere schijven niet verloren gaan. Maar toch zou u uiteindelijk bestanden verliezen op de map Desktop, Downloads en Documenten.
Afsluitende woorden
Dit zijn enkele van de methoden om op te lossen dat Windows 10 niet opstart onder Linux. Laat het me weten in de onderstaande opmerkingen voor meer problemen of vragen over Linux of GRUB.
Lees ook: Hoe u Windows en Mac kunt krijgen zoals Multi-Touch-bewegingen op Ubuntu