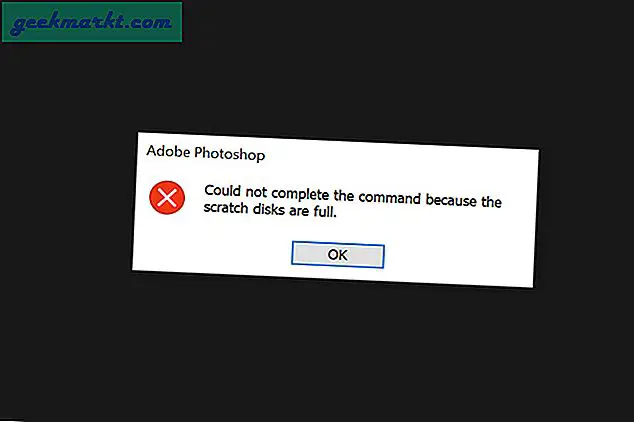Ubuntu heeft een schermrecorder, maar deze is niet zonder gebreken. Voor het geval u het nog niet wist, wanneer u op Ctrl + Alt + Shift + R drukt op het toetsenbord, het activeert automatisch opname op volledig scherm en dezelfde snelkoppeling beëindigt het ook. Maar het grootste voorbehoud is dat u geen aangepast schermopnamegebied kunt instellen. Bovendien moet voor het wijzigen van de resolutie, bitrate en fps elke keer de opdrachtregel worden uitgevoerd. De aanpassingen zijn dus vrij beperkt en ik had dringend behoefte aan een goede schermrecorder. En terwijl ik ermee bezig ben, is hier een samengestelde lijst met 6 beste schermrecorders voor Ubuntu.
Beste schermrecorders voor Ubuntu
1. GNOME-schermrecorder
Ubuntu wordt geleverd met een native schermrecorder die wordt geactiveerd wanneer u op Ctrl + Shift + Alt + R drukt. Het begint automatisch met het opnemen van het volledige scherm. Als u nogmaals op dezelfde sneltoets drukt, wordt de screencasting beëindigd en opgeslagen. Wanneer u op de sneltoets voor opnemen drukt, zou u rechtsboven in de werkbalk een opnamepictogram moeten zien.

Standaard wordt de schermopname na 30 seconden beëindigd. U kunt het echter handmatig uitbreiden via de opdrachtregel door de volgende opdracht te gebruiken.
gsettings set org.gnome.settings-daemon.plugins.media-keys max-screencast-lengte 60
Wat is goed?
- Opnemen op volledig scherm
- Snelle sneltoets toegang
Wat niet?
- Geen vrije vorm of schermopname
- Onvermogen om audio op te nemen
- Alle aanpassingen zijn permanent en moeten via de opdrachtregel worden gedaan.
2. Screencastify
Als u Chrome of een op chroom gebaseerde browser gebruikt, is Screencastify een goede optie voor een snelle screencast. Het is een Chrome-extensie in plaats van een speciale app. Omdat het javascript gebruikt, heeft het minder overheadkosten. Met Screencastify kun je het hele scherm, een bepaald app-venster of een freeform-fragment opnemen. In tegenstelling tot de kabouterschermrecorder, kunt u met Screencastify zelfs audio opnemen van de interne microfoon of een externe bron.
Het kan zelfs uw webcambeelden insluiten in uw video-opname. Dit is erg handig wanneer u een handleiding of zelfstudie voor het oplossen van problemen moet maken waarin u uw stem- en gezichtsopnamen moet insluiten. Bovendien krijg je ook tekentools waarmee je bepaalde secties in je schermrecorder kunt lokaliseren.
Screencastify is een handige kleine app om snel op elk platform te screencasten. Maar het enige voorbehoud is dat je met de gratis versie van de app slechts 5 video's kunt exporteren. Verder zou u moeten upgraden naar de premium-variant, wat u jaarlijks $ 29 zou kosten.

Wat is goed?
- Volledig scherm, venster en vrije schermopname
- Geluidsopname
Wat niet?
- Met de gratis versie kunnen maximaal 5 video's worden opgenomen
Download Screencastify
3. RecApp
RecApp is een andere open-source app voor minimale schermopname. In tegenstelling tot de ingebouwde GNOME-recorder, kunt u hiermee een deel van het scherm in vrije vorm opnemen. Bovendien biedt het een paar opties om de framesnelheid, opnamekwaliteit, uitvoerformaat, enz. Aan te passen. Het biedt ook de mogelijkheid om geluid op te nemen van apps samen met het microfoongeluid, wat een leuke toevoeging is.

Wat is goed?
- Volledig scherm en vrije schermopname
- Audio-opname van apps en microfoon
Wat niet?
- Geen applicatie-opname
- Kan de opnameresolutie niet wijzigen
Download RecApp
4. ffmpeg
ffmpeg is het Zwitserse mes voor video's in Linux. Bijna alle apps in deze lijst hebben ffmpeg nodig als voorwaarde voor het opnemen van video. Maar ffmpeg zelf kan comprimeren, download, en zelfs screencast-video's. Als je geen ffmpeg hebt, gebruik dan de onderstaande opdracht om het te installeren.
sudo apt-get install ffmpeg
Gebruik de volgende opdracht om uw volledige scherm te screenen. Wijzig de resolutie naast de "-s" -schakelaar volgens uw volledige schermresolutie. Bovendien kunt u naast H.264 ook verschillende codecs gebruiken.
ffmpeg -f x11grab -s 1366x768 -i: 0.0 -r 25 -vcodec libx264 uitvoer.mkv
De meest populaire sites voor videostreaming zoals YouTube en Twitch werken in MP4-indeling. Daarvoor kunt u ffmpeg gebruiken om uw mkv- of flv-opnamen naar MP4-indeling te converteren. Een ander krachtig alternatief voor ffmpeg is de byzanz command-line schermrecorder. U kunt het rechtstreeks vanuit de apt-store installeren. Het heeft vergelijkbare functies in vergelijking met ffmpeg minus de online video-downloader.

Wat is goed?
- Meerdere aanpassingsopties voor de audioserver, videocodecs, framesnelheid, resolutie, enz
- Minimale afhankelijkheden
- Ingebouwde video-encoder om naar een compatibel formaat te converteren
5. Kazam
Als je niet zo comfortabel bent met de opdrachtregel en je wilt gewoon een eenvoudige schermrecorder die een vrije vorm van je scherm kan screencasten, dan is Kazam de keuze. De gebruikersinterface is vrij eenvoudig maar intuïtief en het is vrij gemakkelijk in de omgang. In tegenstelling tot de GNOME-schermrecorder, hoeft u alleen maar op een selectievakje te klikken om de audio-opname in of uit te schakelen. Het ondersteunt zowel audio-opname van zowel de microfoon als de luidspreker, wat geweldig is als je gameplays moet opnemen.
Kazam laat je ook een klein beetje aanpassingen doen met framesnelheden en videocodecs. Het ondersteunt RAW-, Lossless JPEG-, WEBM-, H.264-videocodecs. Kazam is gebouwd voor de minimalistische gebruiker en mensen die gewoon een beetje meer functies nodig hebben dan de ingebouwde GNOME-schermrecorder.
Download commando:
sudo apt kazam installeren

Wat is goed?
- Minimale gebruikersinterface en aangepaste schermopname-optie
- Aanpasbare framesnelheden en videocodecs
Wat niet?
- Geen optie om de resolutie, audioserver, enz. Te wijzigen
6. Eenvoudige schermrecorder
In tegenstelling tot de naam is Simple Screen Recorder de ideale schermrecorder die u kunt krijgen. Het heeft OpenGL-opname, wat echt helpt als je gameplay wilt opnemen. Voor het geval je het nog niet wist, OpenGL-opname werkt door een bibliotheek in het programma zelf te injecteren. Daarom wordt het scherm opgenomen voordat het wordt weergegeven, wat leidt tot een veel vloeiendere gameplay-opname.
Afgezien hiervan krijg je alle andere aanpassingen zoals het aanpassen van resolutie, framerate, schermopnamegebied, etc. Simple Screen Recorder ondersteunt ook meerdere audioservers zoals PulseAudio, Jack en ALSA. Dit is een extra bonus voor mensen die handmatig apps hebben geconfigureerd voor een lagere latentie van het geluid.
Simple Screen Recorder is misschien wel de ideale app voor de meeste mensen. Het enige voorbehoud is dat de gebruikersinterface vrij traditioneel is en dat je langs 3 vensters en meerdere configuraties moet springen om een opname te starten.
Download Commando:
sudo snap install simplescreenrecorder

Wat is goed?
- Aanpasbaar schermgebied, resolutie en framerate
- Ondersteuning voor meerdere audioservers zoals PulseAudio, Jack en ALSA
- Aangepast profiel maken om container-, video- en audiocodec te omvatten voor hergebruik
Wat niet?
- Geen H.265-ondersteuning
- Ondersteunt geen externe webcam
7. Vokoscreen
Vokoscreen kan worden beschouwd als de betere gebruikersinterface-versie van Simple Screen Recorder met een goed gecategoriseerd menu. Afgezien van alle functies die zijn opgenomen in Simple Screen Recorder, ondersteunt Vokoscreen ook een externe webcam samen met de ingebouwde webcam. Het ondersteunt echter niet de JACK-audioserver die beschikbaar is in Simple Screen Recorder.
Download commando:
sudo apt vokoscreen installeren

Wat is goed?
- Aanpasbare resolutie, framesnelheid, audioserver, enz
- Ondersteunt native en externe webcam
- Sneltoetsen om de opname te starten / stoppen
- Ondersteunt meerdere video- en audiocodecs
Wat niet?
- Kan niet meerdere opnames tegelijk starten
8. OBS Studio
OBS Studio is de meest populaire open-source-apps onder videostreamers. Je kunt je screencast opnemen of rechtstreeks streamen naar Twitch, YouTube. Het ondersteunt een externe microfoon met een aanpasbare audioserver. Als u een externe video-opname heeft ingesteld, kunt u deze ook instellen onder OBS. Gamestreams bevatten bijvoorbeeld meestal een klein webcamcommentaar onderaan, samen met de gameplay. Als je serieus bezig bent met gamen en je hebt een camera- en microfoonopstelling, dan zal OBS Studio je niet teleurstellen.
U moet ffmpeg installeren als een vereiste
Download Commando:
sudo add-apt-repository ppa: obsproject / obs-studio sudo apt-get install obs-studio

Wat is goed?
- Mogelijkheid om overgangen in clips te introduceren
- Live streaming naar YouTube, Twitch, beam.tv, enz
- Mogelijkheid om meerdere audio- en videobronnen te configureren
- Ingebouwde audio- en videofilter
Wat niet?
- Heeft een gezonde leercurve en weinig documentatie beschikbaar voor Linux
Afsluitende woorden
OBS Studio is de ideale app als je video's online streamt. Het duurt even om aan het jargon te wennen en de hele software te begrijpen, maar het is de moeite waard. Voor een eenvoudig gebruiksscenario is Kazam een goede optie. Als u een ervaren gebruiker bent, raad ik u aan Vokocscreen te gebruiken.
Laat het me weten in de onderstaande opmerkingen voor meer problemen of opmerkingen over videostreaming en screencasting.
Lees ook: Hoe Android-scherm op Linux te casten