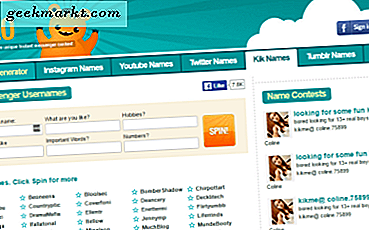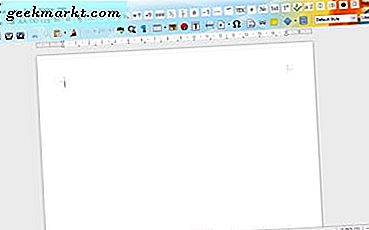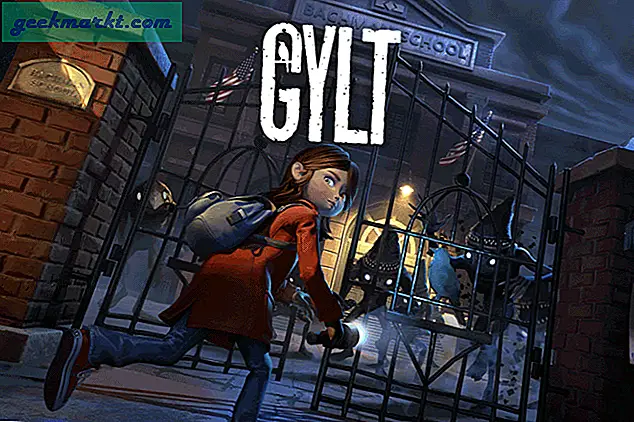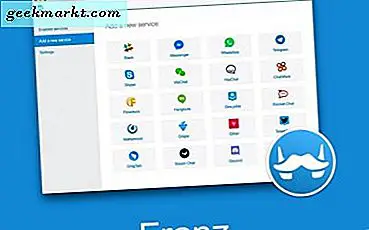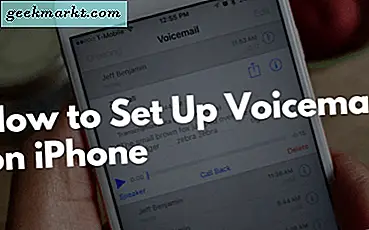Google Chat is een compleet nieuw ontwerp van Google Hangouts dat gebundeld wordt met uw GSuite-account. Het is gebruiksvriendelijk en minimalistisch, maar er zijn veel exclusieve en verborgen functies die het gebruik van Google Chat nog leuker maken. Hier zijn alle Google Chat-trucs die u in uw workflow moet gebruiken.
Tips en trucs voor Google Chat
1. Start Google Meet rechtstreeks vanuit de chat
Google Chat heeft een ingebouwde optie om Meet-videoconferenties direct te starten. Het enige dat u hoeft te doen, is op het pictogram "Videovergadering toevoegen" in de berichtenbalk te klikken en op Verzenden te klikken. Dat is alles, het verzendt de meetlink en iedereen die op die link klikt, kan direct meedoen. U kunt het via Chat Room verzenden of u kunt het in een persoonlijke Chat verzenden.

Lees ook: Tips en trucs voor Google Meet
2. Robuuste modus voor niet-storen
Als je ergens mee bezig bent en je wilt niet afgeleid worden door berichtmeldingen, klik dan op de optie Actief in de linkerbovenhoek en selecteer de tijd totdat je niet wilt worden afgeleid. U kunt de DND-modus ook vanaf uw telefoon inschakelen met de Google Chat-app.
Hoe dan ook, de DND-opties gaan zelfs nog verder: wanneer u in een vergadering bent en iemand u een bericht stuurt, wordt er een kleine tekst boven de chatbox weergegeven met de tekst "u bent in de vergadering".

3. Profiteer van snelle acties
Er zijn een paar snelkoppelingen in Google Chat die de zaken een beetje sneller maken. Als u bijvoorbeeld een verkeerd bericht verzendt of een bericht in de verkeerde groep hebt verzonden, kunt u dit snel bewerken door op de pijl-omhoog te drukken. U kunt het zelfs verwijderen door op ctrl + A te drukken om het bericht te selecteren, klik op backspace om het te verwijderen en klik op enter. Maar wanneer u het bericht bewerkt, wordt er een bewerkte tag weergegeven naast de mededeling dat dit bericht is bewerkt.
U kunt andere sneltoetsen zoals @ gebruiken om iemand in de kamer te noemen. Zodat alleen hij / zij de melding krijgt.

4. Slimme antwoorden
Slimme antwoorden zijn als antwoordsuggesties, zodat u gewoon op de suggestiechip kunt klikken en direct een antwoord kunt verzenden. Het beveelt antwoorden, Gifs, Emoji's aan op basis van je gesprek. Het is een van de meest favoriete functies in Gmail en Google RCS-berichten en nu is het ook beschikbaar op Google Chat. Maar in tegenstelling tot hen werkt deze functie slechts in zeer weinig situaties
Slimme antwoorden zijn standaard ingeschakeld, maar als u er niet van houdt, kunt u ze uitschakelen door naar de instellingen van Google Chat te gaan. U moet het afzonderlijk voor internet en mobiel doen.
5. Maak verbinding met Trello, Asana, SalesForce, enz
Google Chat heeft zoiets als een app store om verschillende bots toe te voegen die de functionaliteit van de Chat-app verbeteren. Als je andere productiviteitstools zoals Trello of Asana gebruikt, kun je op het plusteken (+) naast BOTS in de linkerzijbalk klikken en zoeken naar de bot die je nodig hebt en toevoegen aan je Google Chat. Maar vanaf nu is de app-ondersteuning op Slack en Microsoft Teams beter in vergelijking met Chat. Hoe dan ook, u kunt een groot aantal apps vinden waarmee u uw werk kunt doen.

Lees ook: Hoe u peilingen kunt houden op Google Chat
6. Berichten automatisch verwijderen na 24 uur
Google Chat heeft een optie genaamd History-off die automatisch al uw berichten verwijdert na 24 uur in een specifiek gesprek. Om deze zelfvernietigende berichten te verzenden, hoeft u alleen maar de schakelaar "geschiedenis uit" in de berichtenbalk in te schakelen en het bericht te verzenden. Naast het bericht ziet u een timeroptie die aangeeft dat deze voor beide na 24 uur wordt verwijderd.
Deze functie is alleen beschikbaar als u persoonlijk chat, u kunt de optie "geschiedenis uit" niet vinden in de kamers.

7. Installeer de app als een PWA
in tegenstelling tot Microsoft Teams of Slack, Google Chat heeft geen speciale desktop-app, maar de webversie van Google Chat is Progressive Web App (PWA). U kunt de webapp dus installeren en ook offline gebruiken. Om Google Chat als een PWA te installeren, opent u de Chat-app en klikt u op het plusteken (+) in de Omni-balk. En klik vervolgens op de knop Installeren in de pop-up die verscheen. Dat is alles, de Google Chat-app wordt op uw desktop geïnstalleerd.

8. Creëer uw persoonlijke kamer
Als je dat gewend bent Slap, een functie die u echt mist, is dat u uzelf een bericht kunt sturen. Dit helpt bij het maken van notities, het naadloos overzetten van bestanden tussen apparaten, enz. Maar op Google Chat heb je geen persoonlijke ruimte. Maar je kunt een kamer maken met niemand behalve jij. Om dat te doen, klikt u op de zoekoptie in de linkerzijbalk en klikt u op Ruimte maken. Geef nu je kamer een naam en klik op aanmaken. U kunt nu een persoonlijke ruimte in Google Chat hebben totdat u besluit iemand aan die ruimte toe te voegen.

Afsluiten
Google Chat heeft zelfs vele andere functies, zoals schermafbeeldingen rechtstreeks plakken met crcl + v-snelkoppelingen, gasten voor een beperkte tijd aan uw kamers toevoegen, enz. Zijn er trucs die ik mis, laat het me dan weten in de reacties hieronder.
Lees ook: Beste add-ons voor Google Drive om alles effectief te beheren