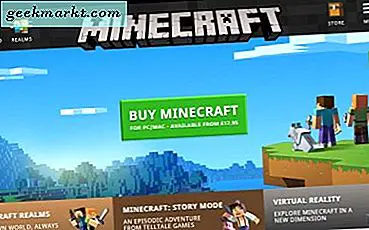Als je een ervaren Windows-gebruiker bent, heb je eerder 'bootmgr is missing' gezien. Zelfs als u dit niet hebt gedaan en recentelijk een upgrade hebt uitgevoerd naar Windows 10, heeft u de fout mogelijk ook gezien omdat deze vrij veel voorkwam bij alle accounts. Als u ziet dat bootmgr fouten bevat in Windows 10, is dit niet het einde van de wereld. Ik ga drie manieren noemen om het te repareren en een ervan zal zeker werken!
Bootmgr is het Windows-bestand dat het besturingssysteem vertelt op welke harde schijf moet worden opgestart en waar de gereserveerde partitie zich bevindt. Als dit bestand verloren, beschadigd of overschreven wordt, treedt de fout 'bootmgr is missing' op. Meestal met een instructie om op Ctrl + Alt en Delete te drukken om uw computer opnieuw op te starten. Het zal niet helpen, maar deze oplossingen zullen.
Zorg er eerst voor dat u geen USB-station of externe harde schijf hebt geïnstalleerd als u probeert op te starten. Sommige moederborden halen deze op tijdens POST en zullen proberen van hen op te starten. Verwijder ze als u niet zeker bent en test opnieuw.

Fix 'bootmgr ontbreekt' in Windows 10
Volg deze eenvoudige stappen om deze meest irritante fouten aan te pakken. Laten we eerst Startup Repair uitvoeren, wat best goed is.
- Plaats uw installatiemedia voor Windows 10 in uw computer en stel deze in om erop te starten.
- Selecteer de taal en opties wanneer u het eerste scherm krijgt en klik op Volgende.
- Selecteer Herstel uw computer in plaats van Installeren op het volgende scherm.
- Selecteer Problemen oplossen, Geavanceerde opties en vervolgens Opstartherstel.
- Laat Windows scannen en repareren.
- Start opnieuw op als Windows het zelf niet doet.

Dit zou in de meeste gevallen de 'bootmgr is missing'-fout moeten oplossen. Als dit niet het geval is, probeert u dit:
- Plaats uw installatiemedia voor Windows 10 in uw computer en stel deze in om erop te starten.
- Selecteer de taal en opties wanneer u het eerste scherm krijgt en klik op Volgende.
- Selecteer Herstel uw computer in plaats van Installeren op het volgende scherm.
- Selecteer Problemen oplossen, Geavanceerde opties en vervolgens Opdrachtprompt.
- Typ 'Bootrec / fixmbr'
- Typ 'Bootrec / fixboot'
- Typ 'Bootrec / rebuildbcd'
- Start uw computer opnieuw op en test opnieuw.
Met deze stappen wordt het opstartrecord handmatig opnieuw opgebouwd, waardoor u normaal kunt opstarten. Als dat niet werkt, is je laatste redmiddel een systeemherstel of systeemvernieuwing.
- Plaats uw installatiemedia voor Windows 10 in uw computer en stel deze in om erop te starten.
- Selecteer de taal en opties wanneer u het eerste scherm krijgt en klik op Volgende.
- Selecteer Herstel uw computer in plaats van Installeren op het volgende scherm.
- Selecteer Problemen oplossen, Geavanceerde opties en vervolgens Systeemherstel.
- Kies een herstelpunt en laat het proces voltooien.
- Uw computer zou automatisch opnieuw moeten opstarten, maar doe het handmatig als dat nu het geval is.
Als u geen systeemherstel gebruikt of geen herstelpunt hebt, gebruikt u in plaats hiervan de systeemvernieuwingsoptie. Vergeet niet om 'Bewaar mijn gegevens en bestanden' in de opties te selecteren.
Dat zijn de drie manieren waarop ik weet dat 'bootmgr is missing'-fouten in Windows 10 zijn opgelost. Heb je nog andere die je wilt delen?