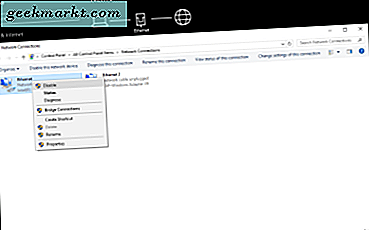
De mogelijkheid voor een Windows-computer om een hotspot te zijn voor andere apparaten is een leuke truc, maar een die lastig kan zijn om in te stellen. Hoewel het oppervlakkig lijkt, lijkt het erop dat Windows vastbesloten is om het zo moeilijk mogelijk te maken om een gehost netwerk op te zetten. Een van de meest voorkomende fouten is de fout bij het gehoste netwerk kan niet worden gestart.
De volledige foutsyntaxis luidt als volgt: 'Het gehoste netwerk kon niet worden gestart. De groep of resource is niet in de juiste staat om de gevraagde bewerking uit te voeren '. Voor een keer vertelt de fout ons wat er verkeerd is, de netwerkkaart is niet ingesteld om het netwerk te hosten dat u probeert te vestigen. Dat maakt het gemakkelijker om problemen op te lossen.
Ervan uitgaande dat u uw computer, router en internettoegang opnieuw hebt opgestart, probeert u het volgende.

Oplossing voor het probleem dat het gehoste netwerk niet kon worden gestart in Windows 10
Laten we eerst controleren of uw Wi-Fi-kaart een gehost netwerk kan uitvoeren. Dan zullen we het resetten om een herladen van zijn config te forceren.
- Open een opdrachtprompt als beheerder.
- Typ 'netsh wlan show drivers'. Zoek naar 'Gehoste netwerk ondersteund: Ja' in de lijst. Als er Nee staat, is er uw probleem. De hardware of het stuurprogramma ondersteunt geen gehoste netwerken.
- Werk uw netwerkstuurprogramma bij naar de nieuwste versie en voer de opdracht opnieuw uit. Als het nog steeds Nee zegt, kan dit een hardwarebeperking zijn. Als het nu Ja zegt, probeert u het gehoste netwerk opnieuw in te stellen.
Als uw hardware en stuurprogramma in staat zijn om een gehost netwerk te gebruiken, laat ons dit dan opnieuw instellen en een herladen van de configuratie afdwingen.
- Klik met de rechtermuisknop op de Start-knop van Windows en selecteer Apparaatbeheer.
- Klik met de rechtermuisknop op uw draadloze adapter en selecteer Uitschakelen. Laat enkele seconden staan en selecteer vervolgens Inschakelen.
- Test het gehoste netwerk opnieuw.

In de meeste gevallen die ik heb gezien, is dit voldoende om uw netwerk weer operationeel te krijgen. Als dit niet het geval is, probeert u dit:
- Klik met de rechtermuisknop op de Start-knop van Windows en selecteer Apparaatbeheer.
- Klik met de rechtermuisknop op uw draadloze adapter en selecteer Eigenschappen.
- Klik op het tabblad Geavanceerd en selecteer HT-modus in de lijst Eigenschappen.
- Schakel het in uit de opties en klik op OK.
- Open een opdrachtprompt als beheerder.
- Typ 'netsh wlan show drivers'. Zoek, zoals in de bovenstaande stappen, Gehost netwerk ondersteund: Ja. Als het eerder niet werd ondersteund en uw hardware in staat is, zou het nu ja moeten zeggen.
- Test het gehoste netwerk opnieuw.
Ten slotte is bekend dat een vreemde instelling binnen het energieplan problemen veroorzaakt met gedeelde netwerken.
- Klik met de rechtermuisknop op de Start-knop van Windows en selecteer Apparaatbeheer.
- Klik met de rechtermuisknop op uw draadloze adapter en selecteer Energiebeheer.
- Zorg ervoor dat 'Sta de computer toe dit apparaat uit te schakelen om energie te besparen' is uitgeschakeld. Dit is vooral belangrijk als u een laptop of tablet gebruikt, maar ook op desktops werkt.
- Test de verbinding opnieuw.
Deze stappen zorgen ervoor dat uw hardware en stuurprogramma's in staat zijn om het netwerk te hosten. Zolang er niets mis is met de kern Windows-bestanden, zou je nu in staat moeten zijn om het te hosten zonder verdere problemen.
Zijn er in Windows 10 nog andere manieren om het gehoste netwerk aan te pakken? Laat het ons hieronder weten.







