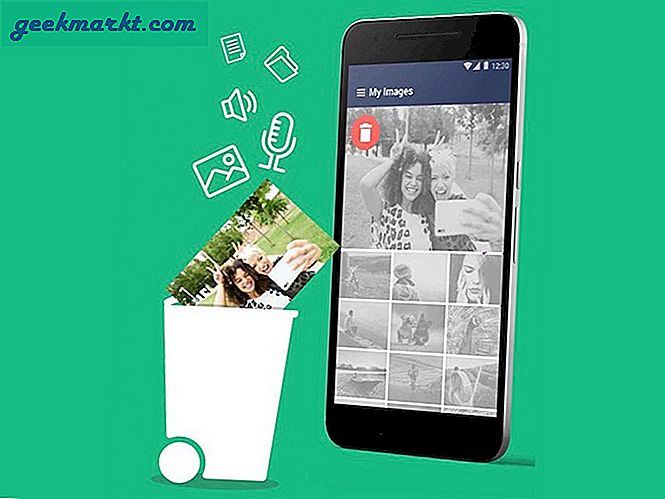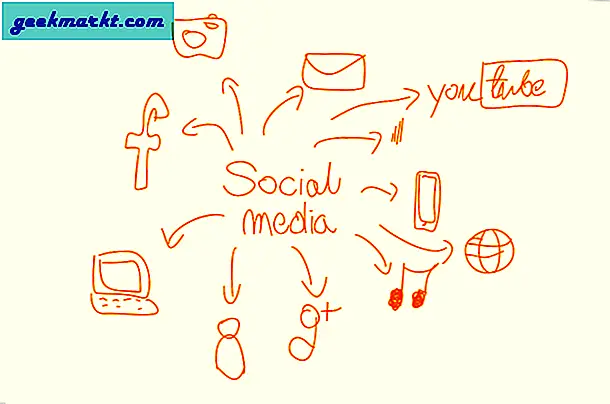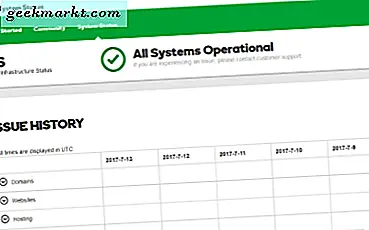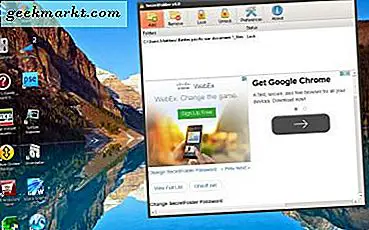
Heeft u een paar mappen met documenten en bestanden erin die moeten worden vergrendeld, anders wachtwoorden? Windows 10 heeft geen opties die wachtwoorden aan mappen toevoegen. Er zijn echter een aantal pakketten van derden waarmee u mappen kunt vergrendelen. Een daarvan is SecretFolder, een freeware-hulpprogramma voor het vergrendelen van mappen.
Klik op Gratis download op deze pagina om de instellingen van SecretFolder op te slaan in Windows. Doorloop die instelling om hem toe te voegen aan uw softwaremap. Wanneer u het programma voor de eerste keer start, wordt het venster Nieuw wachtwoord in de onderstaande momentopname geopend.

Hier kunt u een nieuw wachtwoord voor het programma instellen. Dat is een wachtwoord voor het softwarepakket en niet voor de mappen. Voer een nieuw wachtwoord in en typ het opnieuw in het tweede tekstvak om het te bevestigen en druk op de knop OK om het venster in de onderstaande snapshot te openen.

Selecteer nu enkele mappen om te vergrendelen door op de knop Toevoegen te klikken. Kies een map en klik op OK . Vervolgens moet het worden vermeld in het softwarevenster met de vergrendelingsstatus. Bijgevolg is de vergrendelde map effectief verdwenen uit Verkenner. Als zodanig kan het niet effectief worden geopend, tenzij je de map ontgrendelt.

Om de map in Verkenner te herstellen, selecteert u deze in het venster SecretFolder en drukt u op de knop Ontgrendelen . Nu kunt u de map opnieuw openen in Verkenner. Als alternatief kunt u deze altijd selecteren en op de knop Verwijderen klikken.
Klik op Voorkeuren om het wachtwoord van de software te wijzigen. Druk vervolgens op de knop Wachtwoord wijzigen . Voer een nieuw wachtwoord voor het programma in de tekstvakken in.
Over het algemeen is SecretFolder een effectief pakket om mappen mee te vergrendelen. Hiermee kunt u nu een willekeurig aantal mappen vergrendelen totdat u ze moet openen. Dit programma is ook compatibel met andere Windows-platforms vanaf XP.