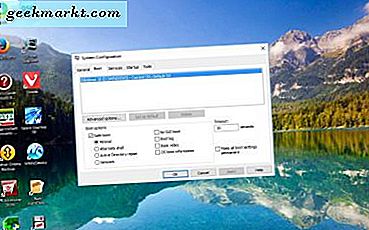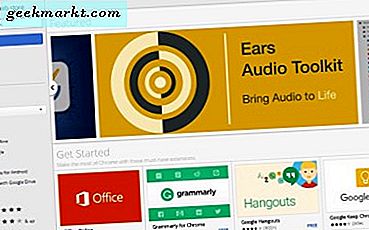Het is een tijdje geleden dat ik canon 70d gebruik om YouTube-video's op te nemen. Maar ik hoorde onlangs over CineStyle van Technicolor. Zonder er lang over na te denken, ging ik door en installeerde het op DSLR. En ik moet zeggen, ik ben onder de indruk.
Voor degenen die het niet weten: Cinestyle is een beeldprofiel dat beschikbaar is voor Canon EOS-camera's. Beschouw het als volgt; over het algemeen, wanneer u op de opnameknop van uw DSLR drukt, neemt deze video op Auto modus. En elke video die in een automatische modus is gemaakt, heeft minder ruimte voor kleurcorrectie in de post. Als u echter de beeldprofielmodus wijzigt van Auto naar Cinestyle, het legt meer details in de video vast, waardoor je meer vrijheid hebt om met kleuren te spelen.

Is Cinestyle veilig?
Voor het grootste deel, ja dat is het. Zoals ik al zei, Cinestyle is een kleurprofiel (en geen firmware). Het bevat alleen kleine aanpassingen aan de beeldinstellingen zoals curve, aanpassingen, verzadiging en contrast enz. Het heeft dus geen invloed op uw camerafirmware. Kortom, Cinestyle maakt uw garantie niet ongeldig.
Om met Cinestyle te beginnen, laadt u het cinestyle-bestand op uw DSLR met het EOS-hulpprogramma en begint u het onmiddellijk te gebruiken. Dat gezegd hebbende, als het de eerste keer is dat u een DSLR bezit, vindt u het proces misschien een beetje ingewikkeld, dus hier is een stapsgewijze handleiding voor het downloaden en gebruiken van Cinesytle op een Canon-camera. De plug-in werkt alleen voor Canon-camera's, maar u kunt vergelijkbare plug-ins (zoals Cineflat voor Nikon) online vinden. Dat gezegd hebbende, laten we beginnen. Zullen we?
Lezen:Gebruik je oude Android / iPad als een externe monitor voor DSLR.
Deel 1: Download Cinestyle op uw computer
1. Download om te beginnen de CineStyle-plug-in van de Technicolor-website. U moet uw gegevens invoeren, zoals naam, e-mailadres, enz. Zodra u op de verzendknop drukt, krijgt u de downloadlink in uw e-mail, dus zorg ervoor dat u een legitiem e-mailadres gebruikt.
Zodra u op de downloadlink klikt, wordt automatisch een map op uw computer uitgepakt.

2. Nu je de bestanden van cinestyle op je computer hebt staan, heb je een app nodig om deze over te zetten naar je DSLR. Kopiëren en plakken op de SD-kaart werkt niet.
Ga dus naar de officiële website van Canon, klik op het modelnummer van uw camera en download de relevante EOS Utility-app.

3. Sluit uw DSLR aan op uw computer met de USB-kabel en schakel de camera in. Eenmaal verbonden, wordt de EOS Utility-app automatisch op uw computerscherm gestart.
5. Klik in de EOS Utility-app op camera-instellingen. Er wordt een nieuw venster geopend met een heleboel camera-opties. Klik op "Registreer een door de gebruiker gedefinieerde stijl”In het opnamemenu.

6. Hierdoor wordt het zoekvenster geopend waarin u het gedownloade bestand op uw computer moet zoeken. Klik op de bladerknop en navigeer naar de map met de ‘technicolor_cinestyle_v1' het dossier.
Klik vervolgens op OK om de wijzigingen op te slaan. Dat is alles, je hebt Cinestyle met succes in je DSLR geladen. Het is een klein bestand, dus het kost niet veel tijd. Sluit de applicatie af en koppel uw DSLR los.

Deel 2: Stel de CineStyle-modus in op uw DSLR
1. Standaard nemen uw DSLR's op in Auto, dus om op te nemen in Cinestyle-modus, moet u het beeldprofiel instellen op Cinestyle. Open hiervoor uw DSLR, ga naar Instelling > Beeldinstellingen > Zoek de optie Beeldstijl en open het.

2. Een nieuw venster wordt geopend met verschillende voorgedefinieerde gebruikersmodi, scroll naar beneden en je zult zien Cinestyle modus. Het mogelijk maken.
U zult merken dat uw voorbeeld in de zoeker een beetje vervaagd wordt. De video's zien er vervaagd uit. Dit komt doordat de verzadiging, het contrast, enz. Te laag zijn ingesteld. Maak je geen zorgen, dit is normaal en betekent dat je nu opneemt in de CineStyle-modus.
Om te beginnen met opnemen in Cinetstyle, drukt u gewoon op de opnameknop en klaar is Kees.

Deel 3: Color Grade CineStyle in je video-editor
Nu je de beelden hebt opgenomen in Cinestyle, moet je de kleur corrigeren met je videobewerkingssoftware. Adobe Premiere Pro CC heeft het ingebouwde Lumetri-kleurenpaneel om LUT's toe te passen, terwijl als je een Final Cut Pro X-gebruiker bent, je extensies van derden nodig hebt om LUT's toe te passen, zoals de mLUT-plug-in.
Laten we dus eens kijken hoe we Cinesytle-video kunnen kleuren in Final Cut Pro X
1. Begin met het downloaden van de mLUT-plug-in op uw computer. Maak hiervoor een gratis account aan op motionvfx en download mInstaller.
Na het downloaden opent en installeert u de toepassing mInstaller op uw computer. Deze applicatie is vereist om mLUT op uw computer te installeren.
Download vervolgens mLut (gratis) van de officiële website.

2. Om verder te gaan, moet u mLut aan uw winkelwagentje toevoegen en zodra u op afrekenen klikt, wordt u doorgestuurd naar de minstaller app die we in de vorige stap hebben gedownload. De installatie vindt automatisch plaats

3. Open vervolgens FCP of start het opnieuw. Ga naar Effecten, en daar zul je vinden mLut.
Selecteer eenvoudig de videoclips en pas de luts toe door op de mLut-bibliotheek te klikken.
Om de intensiteit aan te passen, klikt u op het bestand en gaat u naar video-effecten en past u vanaf daar de intensiteit aan. Dat is het.

Afronden: gebruik CineStyle om filmische video op te nemen
CineStyle is in feite een beeldprofiel dat een deel van het contrast vermindert; effectief meer details in uw afbeelding vastleggen. U kunt hetzelfde effect bereiken door het contrast, de verzadiging en de scherpte van uw camera te verlagen. Maar Cinestyle helpt je dat allemaal te doen met slechts een klik.
Onthoud echter dat als je ervoor kiest om voor cinestyle te gaan, je zeker je beeldmateriaal in de post moet kleuren. Dus als je niet van kleurcorrectie houdt of zegt dat je niet echt cinelook nodig hebt in je video's, is het prima om automatisch te fotograferen. Maar als je aan een project werkt, waarbij er meerdere camera's bij betrokken zijn, helpt het filmen in cinestyle om een consistent uiterlijk te behouden.