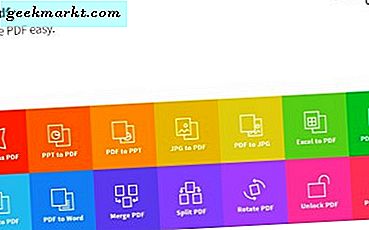
Als u regelmatig met PDF-bestanden werkt, weet u maar al te goed hoe snel ze kunnen groeien. Voeg slechts een paar afbeeldingen, wat aangepaste tekst en enkele hyperlinks toe en het bestand groeit exponentieel. Als iemand die tientallen eBooks de afgelopen jaren heeft ghostgeschreven, weet ik hoe snel deze kunnen groeien. Daarom heb ik deze korte handleiding bij elkaar gezet. Als u de grootte van een PDF-bestand wilt verkleinen, doet u het zo.
Er moet een balans worden gevonden tussen voldoende verkleining van het bestand om handig te zijn en behoud van documentkwaliteit. Als je beide kunt krijgen, des te beter en dat is precies wat deze technieken bereiken. Alle bestanden verkleinen de bestandsgrootte zonder afbreuk te doen aan de beeldkwaliteit, vervaging van speciale tekst of lettertypen of anderszins compromitterende kwaliteit.
Er zijn eigenlijk een paar manieren om de grootte van een PDF-bestand te verkleinen. U kunt Adobe Acrobat gebruiken, u kunt een freeware PDF-bestandscompressor gebruiken, u kunt een website gebruiken die hetzelfde doet of u kunt de PDF Preview gebruiken die is ingebouwd in Mac OS X. Ik zal u laten zien hoe u ze allemaal kunt gebruiken .

Verklein de grootte van een PDF-bestand met Adobe Acrobat
Als u het geluk heeft een legitiem exemplaar van Adobe Acrobat XI of zelfs de nieuwe Acrobat DC te hebben, kunt u uw PDF-bestand verkleinen zonder de kwaliteit te verminderen. Ik zal je laten zien hoe je een PDF kunt verkleinen met Acrobat DC, aangezien ik daar de vorige dag mee moest spelen.
- Open een PDF-bestand met Acrobat DC.
- Navigeer naar Bestand, Opslaan als anders en Geoptimaliseerde PDF.
- Selecteer Bestaand behouden onder Compatibel maken met.
- Experimenteer met JPEG-compressiekwaliteit totdat u kunt krimpen zonder de beeldkwaliteit te verminderen. Compressie is lossy, dus je zult een niveau moeten vinden waar je je comfortabel bij voelt.
- Gebruik in ingesloten lettertypen lettertypen.
- In Transparantie experimenteer je met transparantie en verkleint u de bestandsgrootte. Transparantie werkt niet op alle afbeeldingen.
- Werk door Discard-objecten die een enorm effect kunnen hebben, afhankelijk van de bestandsinhoud.
- Verwijder zo veel als je kunt van Gebruikersgegevens wissen.
- Doorloop het paneel Opschonen om alle onnodige instellingen en gegevens te verwijderen.
- Klik vervolgens op OK.
Verklein de grootte van een PDF-bestand met behulp van een PDF-bestandscompressor
U kunt specifieke programma's gebruiken om de grootte van PDF-bestanden te verkleinen en degene die ik gebruik, is PrimoPDF. Het is zeker niet de enige app op de markt die dit kan, maar het is degene die ik gebruik.
- Download en installeer PrimoPDF of een tool naar keuze.
- Open het PDF-bestand met PrimoPDF.
- Selecteer Afdrukken en selecteer PrimoPDF als de printer.
- Selecteer Eigenschappen en Schermkwaliteit. Experimenteer om een niveau te vinden waar je blij mee bent. Als uw PDF kan worden bekeken op een scherm, kunt u de compressie meer verhogen dan wanneer deze wordt afgedrukt.
- Selecteer Opslaan, selecteer een bestandsnaam en zorg dat PDF het bestandstype is.
Tools van derde partijen zijn niet zo krachtig als Adobe, maar ze zijn gratis. Sommige experimenten zijn nodig om dat blije medium tussen kwaliteit en grootte te vinden, meer dan hier met Adobe.
Verklein de grootte van een PDF-bestand met behulp van een PDF-compressiewebsite
Er zijn een paar websites die gratis een PDF-bestand voor u comprimeren. Ik gebruik SmallPDF, een probleemloze manier om PDF-bestanden te verkleinen zonder de kwaliteit te veel in gevaar te brengen. Naast het inkrimpen van bestanden, is er een reeks PDF-gerelateerde hulpmiddelen op de website beschikbaar, allemaal gratis beschikbaar. Het is een uitstekende hulpbron als u vaak met documenten werkt.
Een PDF verkleinen:
- Navigeer naar de SmallPDF-website.
- Selecteer PDF comprimeren uit de opties.
- Versleep uw bestand naar de pagina of laad het vanuit de cloud.
- De pagina selecteert automatisch de compressieratio en doet wat het kan om het bestand te comprimeren.
Afhankelijk van de inhoud van het bestand ziet u mogelijk een enorme verbetering in de bestandsgrootte of een kleine. Het werkt het beste met afgevlakte afbeeldingen, standaardlettertypen en beperkte kleuren, maar werkt ook met andere instellingen. Uw kilometerstand kan en zal variëren.
Verklein de grootte van een PDF-bestand met Preview ingebouwd in Mac OS X.
Als u Mac OS X gebruikt, wordt uw taak gemakkelijker gemaakt door de aanwezigheid van Voorvertoning. Met Voorvertoning kunt u de bestandsgrootte verkleinen met minimale kwaliteitsvermindering door een exportfilter te gebruiken.
- Open het PDF-bestand in Voorvertoning.
- Selecteer Bestand en Export.
- Selecteer Bestandsgrootte verkleinen in Kwartsfilter en geef het bestand een naam in Exporteren als.
- Selecteer Opslaan.
Je krijgt niet veel zeggenschap over hoeveel de bestandsgrootte wordt verkleind, maar het proces maakt een kopie die je kunt controleren zonder het origineel aan te tasten, dus het is allemaal goed.
Kent u andere eenvoudige manieren om de grootte van een PDF-bestand te verkleinen? Vertel ons hieronder als je dat doet!








