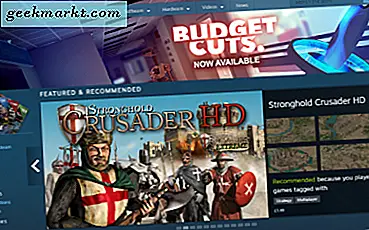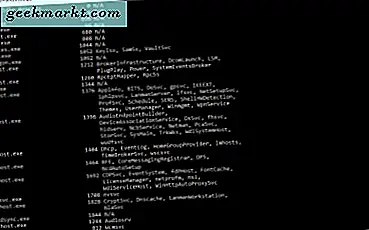
Als u Windows gedurende langere tijd hebt gebruikt, ziet u svchost.exe op de achtergrond. Vaak zijn er meerdere svchost.exe-services allemaal tegelijk. Dit is normaal en niets om je zorgen over te maken. Als een exemplaar echter een fout bevat of zich misdraagt, kan dit leiden tot een hoog CPU-gebruik waardoor de rest van uw computer wordt vertraagd. Als u dit ziet, kunt u dit als volgt doen: svchost.exe stoppen met een hoog CPU-gebruik in Windows 10.
Svchost.exe is een generieke Windows-service die DLL-bestanden verwerkt. Omdat deze Dynamic Link Libraries door veel programma's en processen worden gebruikt, fungeert svchost.exe als een gofer tussen het programma dat het bestand oproept en het bestand zelf. Dat is waarom er meerdere instanties tegelijk kunnen worden uitgevoerd.
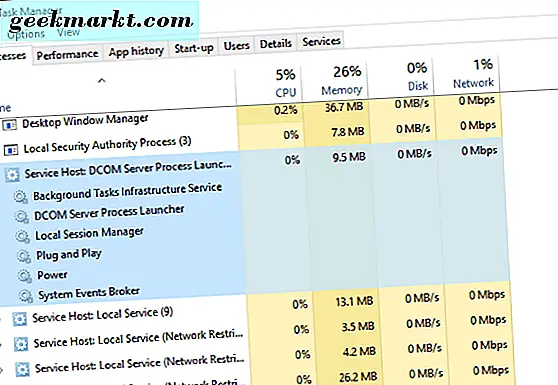
Stop svchost.exe met een hoog CPU-gebruik in Windows 10
Eerst moeten we uitvinden welke service ervoor zorgt dat svchost.exe zoveel bronnen gebruikt.
- Open een opdrachtprompt en typ 'takenlijst / svc'. Hiermee wordt een lijst met alle actieve services weergegeven. U ziet links meerdere svchost.exe en rechts de services die deze gebruiken.
Of:
- Klik met de rechtermuisknop op de taakbalk en selecteer Taakbeheer. Blader naar Service Host en dubbelklik op elke host. Elke onderliggende service verschijnt dan.
We zijn geïnteresseerd in het specifieke svchost.exe-proces dat de meeste CPU of geheugen gebruikt. Daarom is het gebruik van Taakbeheer vaak de gemakkelijkste manier om te gaan.
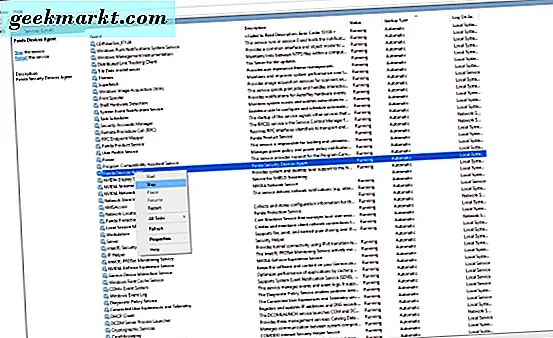
- Klik op het CPU-vak bovenaan Taakbeheer om processen in volgorde van gebruik te sorteren. Veranderingen zijn, de svchost.exe die de problemen veroorzaakt, staat bovenaan.
- Dubbelklik erop om de onderliggende services te zien.
- Klik met de rechtermuisknop op elke service en selecteer Stoppen. Doe dit een voor een totdat je CPU weer normaal wordt. Zodra het gebruik vermindert, identificeert u de service die u vlak daarvoor stopte. Dit is de service die het probleem veroorzaakt. U kunt ook Open Services selecteren en deze daar stoppen als u dat wilt.
Dit zou uw CPU-gebruik onmiddellijk tot normale niveaus moeten reduceren. Nu om de oorzaak aan te pakken. Identificeer de service die het probleem veroorzaakt, zoals in stap 3.
- Als het een stuurprogramma is, werkt u het stuurprogramma bij.
- Als het een programma is zoals antivirus, kan het malware scannen of bestrijden, dus laat het werken.
- Als het een ander type programma is, zoek er dan een update voor.
- Als het een kernservice van Windows is, voert u een Windows Update uit om te kijken of er een oplossing of upgrade voor is.
- Als het een service is die u niet nodig hebt of gebruikt, schakelt u deze uit in Services en gaat u verder.
Zoals je kunt zien, met svchost.exe als tussenpersoon in deze situatie, duurt het een beetje speurwerk om erachter te komen wat er precies aan de hand is. Nu weet je wat je moet doen, als je svchost.exe tegenkomt en een hoog CPU-gebruik in Windows 10 veroorzaakt, duurt het niet lang voordat je het hebt opgelost!
Heeft u een andere manier om een hoog CPU-gebruik aan te pakken? Laat het ons hieronder weten.