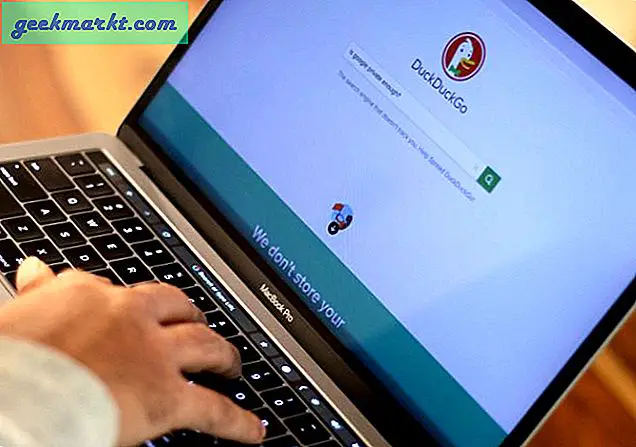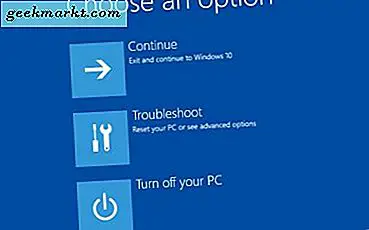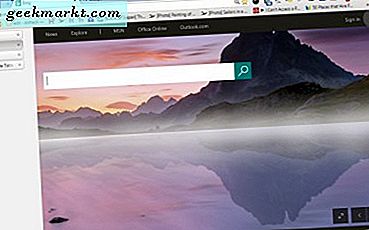De Files-app op iOS13 is krachtiger dan ooit, u kunt bestanden comprimeren, mappen delen met iCloud, documenten scannen en natuurlijk toegang krijgen tot Samba-servers. Dit is niet alleen handig als u verbinding moet maken met een NAS maar ook als u alleen bestanden tussen Windows en iPhone / iPad wilt uitwisselen. In dit artikel laat ik je een gemakkelijke manier zien om bestanden overbrengen van Windows naar iPhone met behulp van de Samba-server. Het enige dat u nodig heeft, is dat zowel uw Windows-computer als uw iPhone op hetzelfde Wi-Fi-netwerk zijn aangesloten en Windows Bestandsdeling inschakelen. Laten we beginnen.
Opmerking: ik gebruik een Windows 10-computer om de stappen te demonstreren, maar u kunt de stappen ook volgen op Windows 7, 8, 8.1.
Toegang krijgen tot een gedeelde Windows-map op een iPhone
1. Schakel Netwerk delen in Windows in
De eerste stap is om het delen van bestanden op uw Windows-computer in te schakelen, u kunt doorgaan naar de volgende stap als deze al is ingeschakeld.
Ga hiervoor naar Instellingen en open het ‘Netwerkcentrum’.

Het zou een nieuw venster openen, in het linkerdeelvenster kijken en klikken op ‘Geavanceerde instellingen voor delen‘Instellingen voor delen openen.

Op deze pagina ziet u drie verschillende netwerkprofielen; Privé, openbaar en alle netwerken. Schakel Netwerkdetectie en bestandsdeling in alle drie de profielen. Als u zich zorgen maakt over uw privacy, kunt u dit doen op uw huidige profiel en het zou nog steeds moeten werken. Klik 'Wijzigingen opslaan‘.

2. Deel een map op Windows
Om een map te delen, opent u uw computer en navigeert u naar de map die u wilt delen. Ter demonstratie deel ik een map van C-schijf, maar je kunt elke andere map naar keuze delen.
Klik met de rechtermuisknop op de map en klik op Eigenschappen.

Ga naar het tabblad Delen en klik op de Share-knop onder Netwerkbestanden en mappen delen.

Hier kunt u mensen toevoegen die toegang hebben tot de gedeelde map. Typ "Iedereen", klik op "Toevoegen" en klik vervolgens op "Delen". Uw map is nu gedeeld.

3. Zoek de hostnaam van uw Windows-computer
Voordat we toegang kunnen krijgen tot de gedeelde map op de iPhone, moeten we het IP-adres van uw Windows-computer achterhalen.
In een typisch thuisnetwerk wordt een dynamisch IP-adres toegewezen aan uw apparaten, wat betekent dat elke keer dat u uw computer opnieuw opstart, deze een ander IP-adres krijgt, dit zal het delen een beetje lastig maken. Gelukkig kunt u dit oplossen door de werkgroepnaam te gebruiken in plaats van het IP-adres, dat hetzelfde blijft ongeacht het IP-adres.
Om uw Windows-werkgroep te vinden,open de opdrachtprompt op uw Windows-computer en typ "hostnaam" en druk op Enter.

Noteer de hostnaam van uw computer, we hebben deze nodig om toegang te krijgen tot de gedeelde map in de Bestanden-app.
4. Open de gedeelde map op de iPhone
Zorg ervoor dat uw iPhone en Windows-computer zijn verbonden met hetzelfde Wi-Fi-netwerk.
Open de app Bestanden en tik op de knop met drie stippen in de rechterbovenhoek. Selecteer ‘Maak verbinding met een server‘En ga verder.

Het zou u ertoe aanzetten voer het serveradres in, typ "smb: //UW-HOSTNAAM.local ”. Vervang ‘UW-HOSTNAAM’ door de hostnaam van uw computer en kraan ‘Aansluiten‘. Voer de gebruikersnaam en het wachtwoord in, de inloggegevens die u gebruikt om de Windows-computer te ontgrendelen, zijn de gebruikersnaam en het wachtwoord voor deze stap. Kraan 'De volgende‘.

Het duurt een paar seconden en dan wordt een nieuwe pagina geopend met de gedeelde map. U hebt toegang tot alle bestanden in de gedeelde map en kunt deze naar uw iPhone kopiëren.

Dat is alles wat u hoeft te doen om toegang te krijgen tot de gedeelde map op uw iPhone. Het werkt met elke soort Samba-server, wat betekent dat je het kunt zelfs toegang tot uw NAS vanaf uw iPhone. De methode is echter niet waterdicht, ik heb geprobeerd grote bestanden van de computer naar de lokale opslag op de iPhone te kopiëren, maar de app liep een paar keer vast. Het werkt gemakkelijk met kleine bestanden zoals afbeeldingen en tekstbestanden. Het zou waarschijnlijk in een latere update worden opgelost, hopelijk. Wat denk je? Werkt deze methode voor jou? Laat het me weten in de reacties hieronder.