In Windows 10 kan dat open cmd in een map door cmd in de locatiebalk in Verkenner te typen of door gewoon de Shift-toets ingedrukt te houden en met de rechtermuisknop op het verkennervenster te klikken. In het contextmenu ziet u hier de optie om het opdrachtvenster te openen. Er is echter niet zo'n optie om Terminal snel op Mac te openen. Wanneer u een terminal op Mac opent, wordt deze altijd geopend in de basismap, maar het kan voorkomen dat u ze in een bepaalde map op uw systeem moet openen. Het blijkt dat je Terminal ook in elke map op macOS kunt openen. Er zijn 3 manieren om dit aan te pakken.
- Gebruik de opdracht cd
- Gebruik de ingebouwde snelkoppeling van de Mac
- Gebruik een app van derden
Lezen:Hoe YouTube-dl op Mac te installeren
Navigeer snel naar een map in Terminal op Mac
Methode I
Dit is de meest gebruikelijke methode.
Open gewoon de terminal, typ de opdracht cd gevolgd door het mappad waarnaar u wilt navigeren. Bijvoorbeeld,
cd ~ / Documenten
Als alternatief, als u te lui bent om de volledige padnaam in te typen, kunt u ook een map (of padnaam) naar het Terminal-toepassingspictogram slepen. Het pakt automatisch het pad van de map en druk vervolgens op Enter.
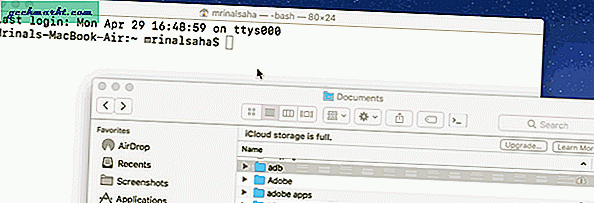
Methode II
Hoewel de vorige methode werkt, is dit niet de meest efficiënte manier om naar een map in de terminal op Mac te navigeren.
Net als bij Windows kun je met Mac de terminal ook rechtstreeks vanuit een specifieke map openen. Deze optie zit echter diep onder de Mac-instelling begraven. Laten we eens kijken hoe we dit kunnen oplossen.
Ga om te beginnen naar Systeemvoorkeuren> Toetsenbord> Snelkoppelingen> Services.
Zoek "New Terminal at Folder" in de instellingen en klik op het vak.
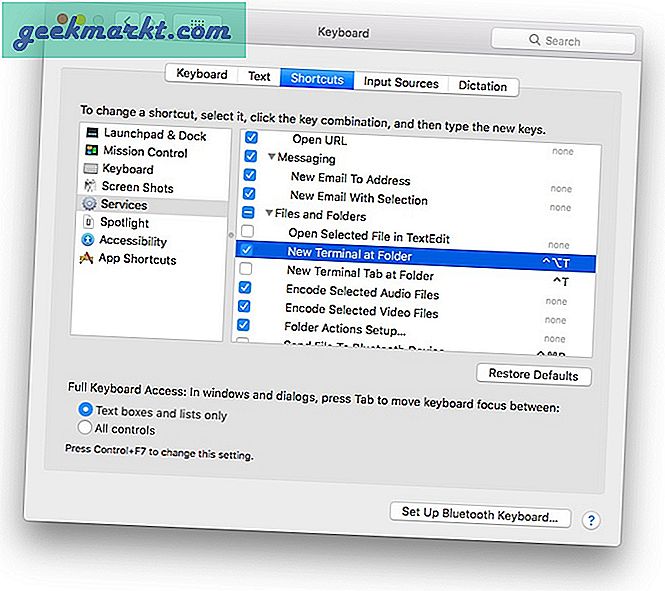 Het goede is dat deze services in alle applicaties werken, niet alleen in Finder. U kunt er ook een sneltoets aan toewijzen. Maar ik raad het niet aan om dat te doen, omdat de sneltoets in strijd kan zijn met andere native sneltoetsen.
Het goede is dat deze services in alle applicaties werken, niet alleen in Finder. U kunt er ook een sneltoets aan toewijzen. Maar ik raad het niet aan om dat te doen, omdat de sneltoets in strijd kan zijn met andere native sneltoetsen.
Als u zich nu in Finder bevindt, klikt u met de rechtermuisknop op een map, gaat u naar Services en ziet u een nieuwe optie: Nieuwe terminal bij map. Als u hierop klikt, wordt Terminal in de huidige map geopend
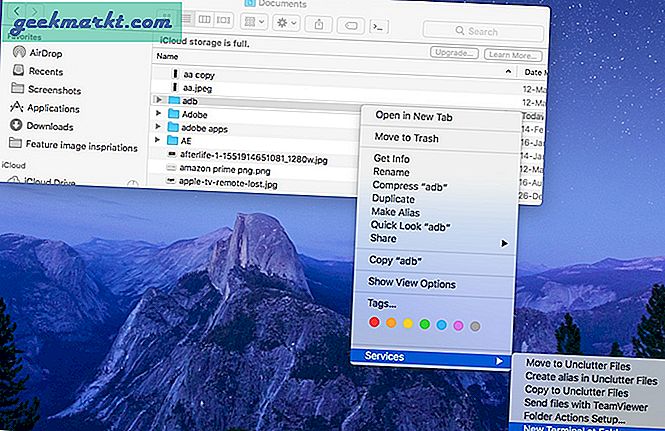
Methode III
Als alternatief kunt u veel van de beschikbare apps van derden gebruiken om naar een map in de terminal te navigeren. Degene die ik aanbeveel iscdto enOpenInTerminal.
Voor dit artikel gebruiken we de OpenInTerminal-app. Het is gratis en open source.
Download OpenInTerminal om aan de slag te gaan. Op het moment van schrijven is de nieuwste versie OpenInTerminal-Lite 0.4.1.
Ga na het downloaden naar de app, pak deze uit en verplaats de app naar de map Toepassingen.
Nu moet u de OpenInTerminal-Lite toevoegen aan de werkbalk van uw vinder. Om dit te doen, houdt u de Cmd-toets ingedrukt en sleept u de app naar de Finder-werkbalk.
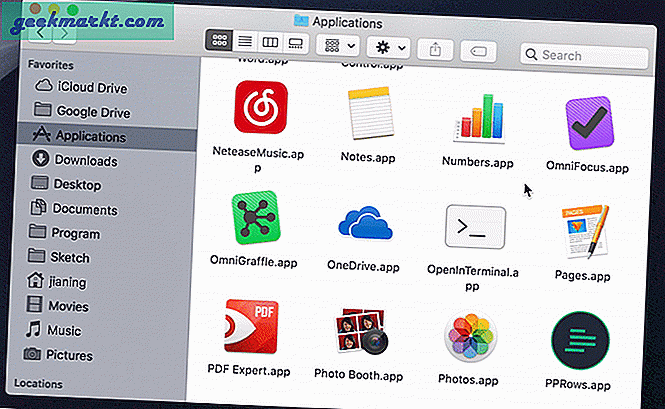
Als u klaar bent, toont de app u een klein pictogram in het zoekvenster, waarop u klikt om Terminal in de huidige map te openen.
En dat is het zowat.
Om OpenInTerminal nu te verwijderen, moet u het eerst uit de Finder-werkbalk verwijderen voordat u het uit de map Toepassingen verwijdert. Open hiervoor Finder en ga naar Beeld> Werkbalk aanpassen. Er wordt een nieuw venster geopend, klik op het pictogram van OpenInTerminal, houd het vast en sleep het uit de werkbalk om het van de werkbalk te verwijderen. Nu kunt u doorgaan en de originele app uit de toepassingsmap verwijderen.
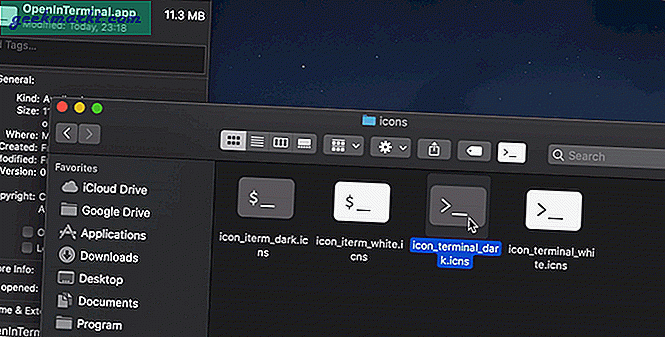
Al met al waren dit een paar manieren om naar een map in terminal op Mac te navigeren, hoewel het geen live-saver is, het bespaart wat tijd als je de terminal veel gebruikt. Over het algemeen zou ik aanraden om de optie ‘New Terminal at Folder’ te gebruiken omdat deze native is op de Mac of als je de voorkeur geeft aan de mapoptie, gebruik dan de OpenInTerminal-app. Laat het me weten, uw mening, in de commentaarsectie hieronder.
Lees ook:Apps om de kloof tussen iPhone en MacBook te overbruggen







