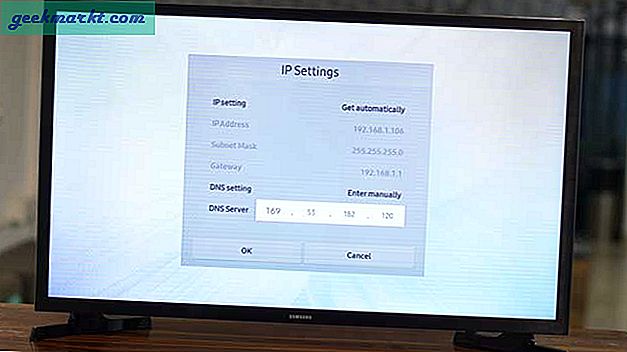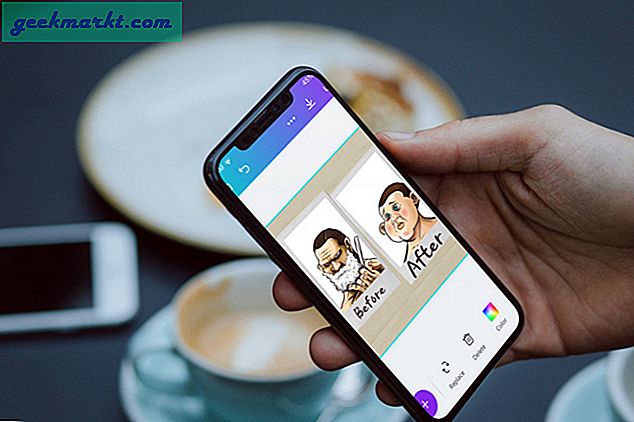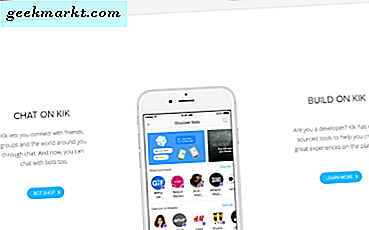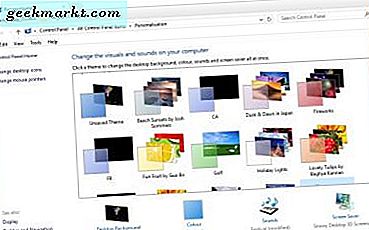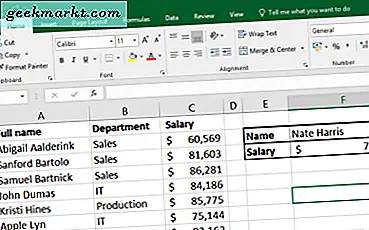
VLOOKUP is de go-to-tool voor het vinden van informatie in grote of gecompliceerde spreadsheets. Het is in wezen een zoekfunctie en kan samen met HORIZ.ZOEKEN zoeken naar waarden voor het hele blad. Het is een ongelooflijk handig hulpmiddel dat iedereen die op een willekeurig moment in Excel verblijft moet weten. Hier leest u hoe u VERT.ZOEKEN gebruikt in Excel 2016.
VLOOKUP is meer dan alleen Ctrl + F gebruiken in andere Office-documenten. Het is een volledig verticaal (vandaar de 'V') opzoektool die de eerste kolom van een blad kan doorzoeken op alles wat zich daarin bevindt. Samen met HORIZ.ZOEKEN (de tool Horizontale zoekfunctie) kunt u snel en efficiënt zoeken.

VLOOKUP in Excel 2016
Om VLOOKUP te laten werken in Excel 2016 hebt u drie stukjes informatie nodig, de waarde die u zoekt, de gegevens om te zoeken en de resultatenkolom om die resultaten te plaatsen. Ze worden uitgedrukt als lookup_value, table_array, col_index_num en range_lookup of:
VERT.ZOEKEN (zoekwaarde, tabelmatrix, kolomindex_getal [range_lookup])
- opzoekwaarde is waarnaar u op zoek bent.
- table_array is het celbereik om te zoeken.
- col_index_num zijn gegevens waarnaar moet worden gezocht.
- bereik_opzoeking is of u een exacte of geschatte overeenkomst wilt.
VLOOKUP gebruiken in Excel
Dus nu weet je wat VERT.ZOEKEN is, hoe gebruik je het? Laat ons uw formule stap voor stap opbouwen, zodat u deze gemakkelijk begrijpt.
U merkt '$' op tussen de tekens in de formule, deze vertellen Excel dat de voorwaarden absoluut zijn en dat u er geen rommel van maakt. Het maakt het leven een stuk gemakkelijker zelfs als het de formule moeilijker te lezen maakt.
De formule waar we uiteindelijk mee eindigen is ' = VLOOKUP ($ F $ 2, $ A $ 2: $ C $ 55, 3, FALSE) '
Hier is hoe het te bouwen.
- Open uw spreadsheet en zoek een plaats om de resultaten te plaatsen. Zet er een doos omheen of markeer het anders zodat je duidelijk kunt zien wat er wordt teruggestuurd. (Cel F3 in ons voorbeeld).
- Voeg een vak erboven toe om uw zoekcriteria in te stellen. (Cel F2 in het voorbeeld).
- Typ ' = VERT.ZOEKEN ' (in F3 waar u uw gegevens wilt weergeven.
- Voeg toe waar u de gegevens wilt weergeven. Als u bijvoorbeeld het resultaat naar F2 verzendt, ziet uw zoekopdracht er als volgt uit: ' = VLOOKUP ($ F $ 2, '.
- Voeg het zoekgebied van de spreadsheet toe. In het voorbeeld zijn dat de cellen A2 tot C55. ' = VLOOKUP ($ F $ 2, $ A $ 2: $ C $ 55 '.
- Vertel Excel welke waarde u zoekt. In het voorbeeld is dat het salaris, dus gebruiken we kolom 3. '= VLOOKUP ($ F $ 2, $ A $ 2: $ C $ 55, 3 '.
- Vertel de spreadsheet of u een exacte match of een schatting nodig hebt door TRUE of FALSE toe te voegen. We willen een exacte match dus: ' = VLOOKUP ($ F $ 2, $ A $ 2: $ C $ 55, 3, FALSE '.
- Druk op Enter.
- Typ een zoekcriterium in het vak op F2 dat u in stap 2 hebt gemaakt en bekijk de retour in het onderstaande vak op F3.
Daar heb je het, de anatomie van VERT.ZOEKEN in Excel 2016. Het is een krachtige tool die het leven veel gemakkelijker maakt als je met grotere spreadsheets werkt.
Dank aan Spreadsheeto.com voor het monster.