In tegenstelling tot Skype is Microsoft Teams geen gemakkelijke tool. Je kunt Teams beschouwen als een combinatie van Slack en Skype. Het is een algemeen hulpmiddel voor communicatie en videoconferenties dat kan worden aangepast aan uw zakelijke behoeften. Het is enorm en heeft veel functies die onder de oppervlakte verborgen zijn. Dus, met dat gezegd, zijn hier enkele tips en trucs van Microsoft Teams voor betere communicatie.
Tips en trucs voor Microsoft Teams
1. Achtergrondvervaging en virtuele achtergrond
Net als bij Skype biedt Microsoft Teams ook een optie voor achtergrondvervaging. Deze optie is erg handig, vooral als we allemaal vanuit huis werken. In tegenstelling tot Skype kunt u "Mijn achtergrond vervagen" vanaf nu niet permanent inschakelen. Je moet het apart doen voor elk videogesprek. Hier is hoe u de achtergrondvervaging inschakelt.
Klik tijdens het videogesprek op het drie knoppen uiterst rechts van de zwevende balk. Klik in het uitgebreide menu op "Achtergrond effecten”. Op de pagina met achtergrondeffecten zou je een heleboel effecten zien. De allereerste optie is Vervaag mijn achtergrond. Klik erop en het herstart je videostream en je zou een wazige achtergrond moeten hebben.
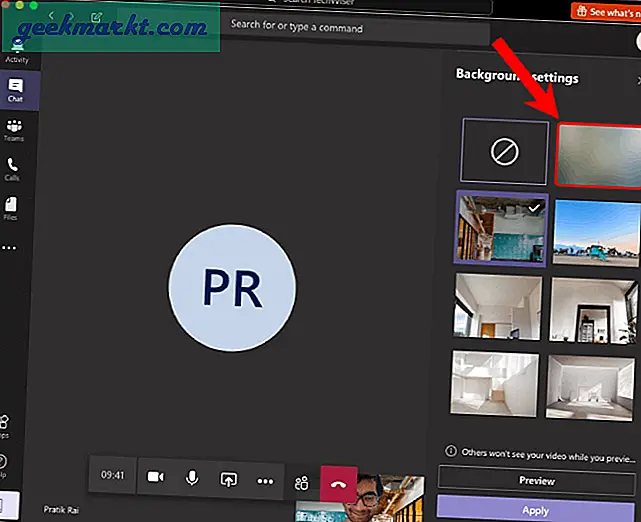
Afgezien van de optie Mijn achtergrond vervagen, biedt Teams ook een virtuele achtergrond. Het is duidelijk dat wanneer u ze kiest, het uw oorspronkelijke achtergrond vervangt. Maar vanaf nu laat Microsoft u alleen de achtergrondsjablonen in de Teams-app. Om er meer over te weten, bekijk ons speciale artikel over de De virtuele achtergrond- en vervagingsmodus van teams.
2. Sneltoetsen
Sneltoetsen zijn het handigst, of u nu te maken hebt met Outlook of Teams. Binnen Microsoft Teams kunt u op "Ctrl +" drukken. op elk moment om de sneltoetsen te zien. De belangrijkste hiervan zijn echter de volgende.
- Ctrl + E (⌘ + E op Mac): Ga naar de zoekbalk
- Ctrl + plus (⌘ + plus op Mac): In zoomen
- Ctrl + min (⌘ + min op Mac): Uitzoomen
- Esc: pop-ups sluiten
- Ctrl + G (⌘ + G op Mac): Ga naar elk team / kanaal
3. Schuine commando's
Net als Slack heeft Microsoft Teams ook slash-opdrachten. Maar deze slash-commando's werken niet overal. Het werkt alleen op de bovenste zoekbalk. Druk op Ctrl + E om snel naar de zoekbalk te gaan (⌘ + E op Mac).
Een slash-commando dat ik veel gebruik, is "/ dnd". Zoals de naam al doet vermoeden, wordt de modus Niet storen ingeschakeld en ontvangt u alleen urgente berichten van uw belangrijkste contacten. Op dezelfde manier kunt u ook "/ beschikbaar" uitvoeren om uw status op Beschikbaar te zetten. Een ander handig Slash-commando is "/ goto". Het helpt je snel naar een kanaal of team te springen.
Voordat u de DND-modus inschakelt, moet u ervoor zorgen dat u uw prioriteitscontacten instelt op het tabblad Privacy in het menu Instellingen.
Hier zijn een aantal handige Slash-opdrachten.
- / goto - Spring naar een team of kanaal
- / call - Iemand bellen
- / vermeldingen - Bekijk alle chats en activiteiten waarin u wordt genoemd
- / ongelezen - Bekijk al uw ongelezen activiteiten
- / opgeslagen - Bekijk uw opgeslagen berichten
4. Vermeldingen
Als je nu op zoek bent naar nuttige informatie binnen een kanaal, is het beter om dingen te lezen die op jou zijn gericht. Kortom, berichten die u hebt genoemd. Typ "/ vermeldingen" in de zoekbalk om ze te bereiken. U kunt ook naar het tabblad Activiteit gaan en op het filterpictogram naast de feedoptie klikken. Klik vervolgens op de 3 stippen en selecteer "@Mentions".
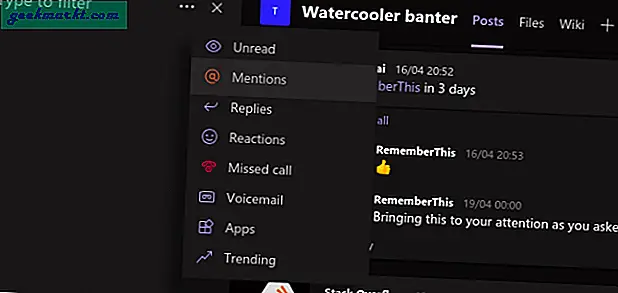
5. Meldingen
Standaard stuurt Microsoft Teams u een melding voor elk gekkigheid. Slack stuurt je bijvoorbeeld geen meldingen voor kanaalberichten, tenzij je erin wordt vermeld. Maar Microsoft Teams stuurt een bannermelding en een e-mail hiervoor. Om dat uit te schakelen:
- Klik op de profielpictogram in de rechterbovenhoek en klik op Instellingen
- Navigeer in het pop-upmenu met instellingen naar het Meldingen tabblad
Op de meldingenpagina ziet u de acties die kunnen worden ondernomen voor elk type melding. In principe zijn er 3 soorten acties voor een melding: banner en e-mail, banner en alleen weergeven in feed. Hoewel de eerste twee voor zichzelf spreken, suggereert het kiezen van de derde dat deze meldingen alleen op het tabblad Activiteit verschijnen.
Microsoft Teams stuurt u bijvoorbeeld standaard een e-mail en een bannermelding wanneer u wordt genoemd in een team of een kanaal. Hoewel ik geen probleem heb met de bannermelding, ontvang ik geen e-mails voor al deze vermeldingen. Daarom heb ik ze alleen in "Banner" veranderd.
6. Bots en apps
Met Microsoft Teams kunt u onbeperkt Apps & Bots in uw team hebben. Voor het geval u het niet weet, bieden bots en apps extra functionaliteit aan Microsoft Teams of helpen ze u te integreren met andere platforms. Enkele van de handige apps die u kunt gebruiken, zijn als volgt.
- Polly - houd peilingen tijdens vergaderingen
- RememberThis - stel herinneringen in voor chatthreads binnen Teams
- Mio - Chat met Slack- en WebEx-contacten
- Zoom - houd groepsconferenties
We hebben een speciaal artikel over Beste Microsoft Teams-apps die de installatie en functies van deze apps diepgaand raakt. U kunt het doornemen voor meer duidelijkheid.
7. Wijzig het whiteboard
Nu we het toch over apps van derden hebben, is hier nog een belangrijke: uit de vrije hand. Nu is het whiteboard in Microsoft Teams eenvoudig en beperkt tot alleen inkt. Als u het whiteboard veel gebruikt voor Sprint-programmeermodellen, draadframe-ontwerpen, prototyping, video-storyboarding, enz., Moet u het Freehand by Invision-whiteboard proberen. In vergelijking met het MS Whiteboard biedt het meer vormen zoals rechthoek, lijnen en cirkels.
Freehand kan ook worden gebruikt tijdens een videoconferentie in plaats van het Teams 'whiteboard. Bovendien kunt u het whiteboard uit de vrije hand zelfs presenteren zonder een videogesprek te voeren. We gebruiken het vaak om onze YouTube-video-intro's te storyboarden.
Integreer Freehand door InVision
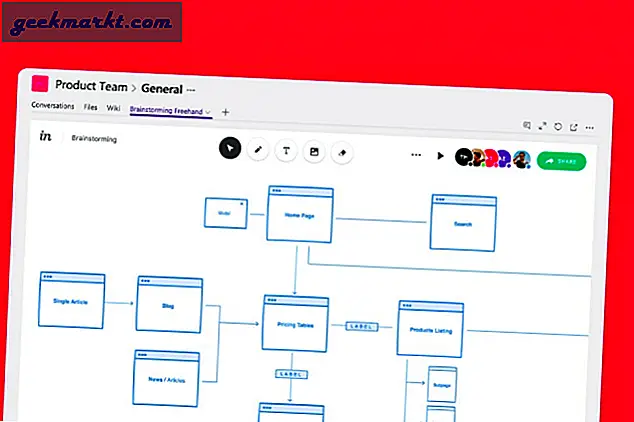
8. Meeslepende lezer
De insluitende lezer van de populaire Edge-browser is ook geïntegreerd in Microsoft Teams. De meeslepende lezer zou niet echt een handige functie zijn, maar de voorleesmodus die je ermee krijgt, is gunstig. Om naar de immersieve lezer-modus te gaan, klik je op de 3 stippen boven een bericht en klik je op insluitende lezer.
Als je eenmaal in de Meeslepende lezer-modus bent, zou je onderaan een "Play" -knop zien. Zodra je erop drukt, wordt het hele bericht voor je opgezegd. Ik gebruik het vaak om artikelen en scripts voor te lezen die naar mij worden verzonden in Teams.
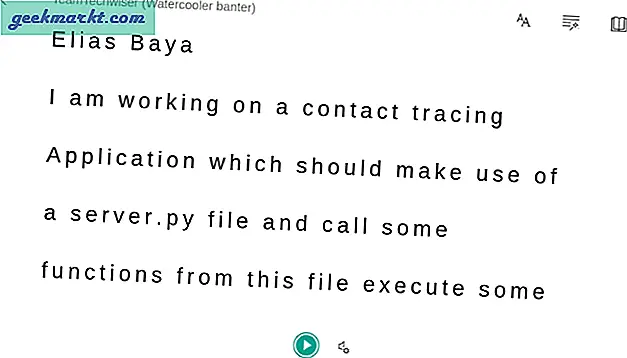
Afsluitende woorden
Veel andere functies, zoals kanaal- en team-e-mail-ID's, Cloud Meeting-opname, Skype-intercommunicatie werken alleen als je een Microsoft 365-account hebt. Laat het me weten in de onderstaande opmerkingen voor meer problemen of vragen over Microsoft Teams
Lees ook: Slack vs. teams: welke communicatie- en samenwerkingstool u moet gebruiken







