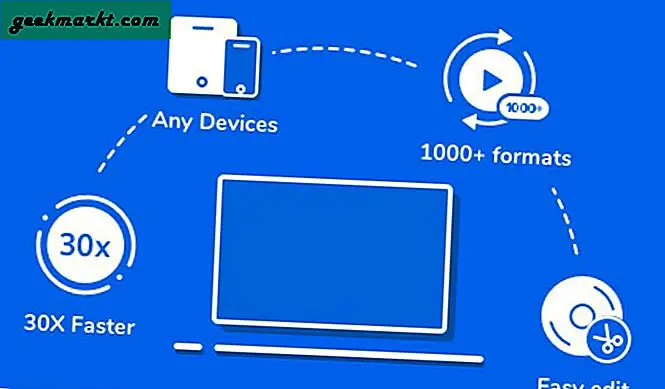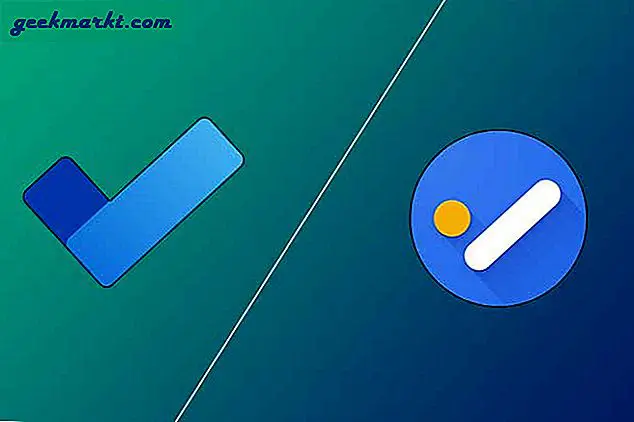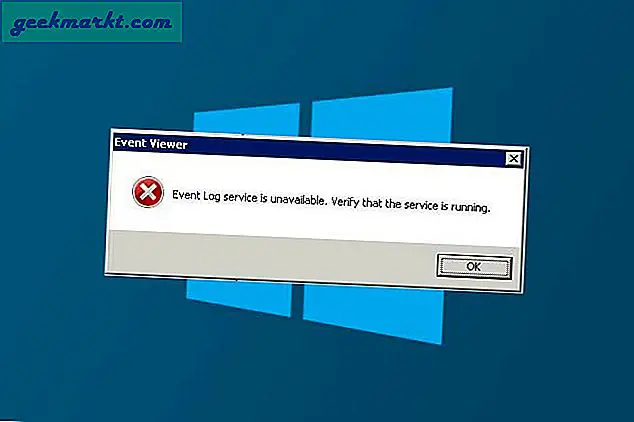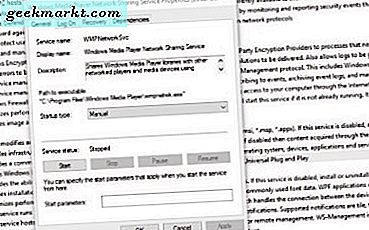
De service wmpnetwk.exe bestaat al zo lang als ik me kan herinneren. Het is de Windows Media Player Network Sharing Service en wordt meegeleverd met Windows Media Player, die wordt meegeleverd met Windows. Zelfs Windows 10 heeft WMP ingebouwd, zelfs als niemand het meer gebruikt. Dus wat is wmpnetwk.exe en wat doet het precies?
Wat is wmpnetwk.exe?
De WMPNetworkSvc-service is gekoppeld aan wmpnetwk.exe en is ontworpen om het delen van media via een netwerk te beheren. Als u bijvoorbeeld meerdere Windows-apparaten in een thuisnetwerk hebt, kunt u een bestand of bibliotheek delen tussen apparaten. Het kan ook media delen met Windows Phone- en Xbox-gebruikers, waardoor elk plug-and-play-compatibel apparaat toegang heeft tot gecentraliseerde, gedeelde mediabibliotheken.
Hoewel groot in theorie, ken ik niemand die Windows Media Player helemaal gebruikt, laat staan dat het media deelt via een netwerk. Dus hoewel de functies nog steeds aanwezig zijn, zijn ze behoorlijk nutteloos en gebruiken ze systeembronnen, zij het in een minieme hoeveelheid.
Het is geen virus, rootkit of malware, ondanks wat andere websites zouden kunnen zeggen!

Kan ik wmpnetwk.exe uitschakelen?
U kunt wmpnetwk.exe uitschakelen zolang u geen media tussen de apparaten in uw thuisnetwerk wilt streamen. Als je media deelt, is het beter om het proces met rust te laten. Het maakt niet veel gebruik van hulpbronnen, gedraagt zich zelf en blijft in het algemeen uit de weg. Ik heb er nog nooit van gehoord dat dit problemen veroorzaakt met het vastgrijpen van bronnen of crashen.
U kunt WMPNetworkSvc op twee manieren uitschakelen.
- Klik met de rechtermuisknop op een lege ruimte op uw Windows-taakbalk en selecteer Taakbeheer.
- Selecteer het tabblad Services en vervolgens Open services linksonder.
- Navigeer naar WMPNetworkSvc of Windows Media Player Network Sharing Service.
- Markeer de service, klik met de rechtermuisknop en selecteer Eigenschappen.
- Wijzig het opstarttype in Uitgeschakeld of Handmatig.
- Selecteer Stoppen en vervolgens Toepassen.
- Klik op OK om het venster te sluiten.
Tenzij je je computer serieus stroomlijnt om overklokken of zoiets, zou ik willen voorstellen het als handmatig opstarten over te laten. Op die manier, als u beslist om media te delen, wordt deze door Windows Media Player gebeld en naar behoefte ingeschakeld. Wanneer u vervolgens opnieuw opstart, zal het niet starten totdat het opnieuw wordt gebeld.
De tweede manier om WMPNetworkSvc uit te schakelen:
- Typ 'regedit' in het vak Zoeken in Windows / Cortana.
- Navigeer naar HKEY_LOCAL_MACHINE \ SYSTEM \ CurrentControlSet \ services \ WMPNetworkSvc.
- Selecteer de Start-toets in het middelste paneel.
- Dubbelklik en verander de waarde van 2 naar 3 voor handmatige start of 4 voor uitgeschakeld.
Media delen met de Windows Media Player Network Sharing Service
Als je niet wist dat je media kon delen met WMP, maar nu geïntrigeerd bent, kun je hier media delen op verschillende apparaten met behulp van de eigen mediaspeler van Microsoft. U hebt al uw apparaten in dezelfde thuisgroep nodig om dit te laten werken.
Eerst moet u ofwel de media die u wilt delen verplaatsen naar de map Muziek en video's op uw computer of ze importeren in Windows Media Player. Om ze te importeren, opent u WMP en selecteert u Bibliotheken. Voeg uw mappen toe in het venster Toevoegen en selecteer ze.
- Typ 'mediastreaming' in het vak Zoeken in Windows / Cortana.
- Selecteer om Mediastreaming inschakelen in het vak dat wordt weergegeven.
- Open Windows Media Player en selecteer Stream.
- Selecteer 'Apparaten automatisch toestaan mijn media te spelen'.
- Selecteer 'Meer streamingopties' uit Stream en geef de bibliotheek een naam.
- Configureer vanuit hetzelfde venster met welke apparaten u toegang tot die media wilt hebben.
- Op de doel-pc opent u Windows Media Player en selecteert u Andere bibliotheken. U zou alle media moeten zien geconfigureerd om gedeeld te worden.
- Selecteer media zoals u wilt.
U kunt media ook vanaf de hostcomputer naar een doelapparaat pushen, wat een coole functie is.
- Zorg ervoor dat beide apparaten aan staan, verbonden zijn met dezelfde thuisgroep en Windows Media Player geopend hebben.
- Selecteer op de host-pc media, klik met de rechtermuisknop en selecteer Spelen naar.
- Selecteer het apparaat waarnaar u het medium wilt duwen in de lijst.
- Druk op play in het kleine pop-upvakje Play To dat verschijnt.
Problemen die ertoe leiden dat dit werkt, hebben meestal te maken met firewall- of Homegroup-machtigingen. Hoewel Windows Media Player verreweg de beste mediaspeler is, worden sommige dingen wel goed gedaan. Als dit niet lukt, controleert u de firewall op beide computers en zorgt u ervoor dat u andere bestandstypen binnen de Homegroup kunt delen voordat u de installatie opnieuw uitvoert.
Dus dat is wat u moet weten over wmpnetwk.exe en WMPNetworkSvc. Hebt u nog andere Windows Media Player-tips voor ons? Vertel ons hieronder over hen.