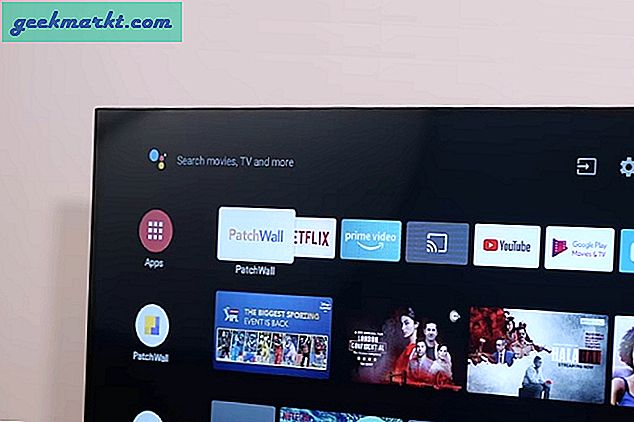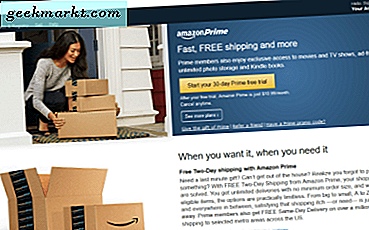Hoewel het delen van bestanden een lange weg heeft afgelegd, is er nog steeds geen enkele manier of service die aan alle vereisten van elke gebruiker kan voldoen. Dus kom met ons mee als we het hebben over de verschillende manieren waarop u bestanden tussen Macs kunt overbrengen, of het nu uw eigen apparaten zijn of met het apparaat van een vriend.
Lezen:10 manieren om bestanden te delen tussen twee Windows-computers
Breng bestanden over van Mac naar Mac
1. Onlineservices
Cloudopslagservices zijn een haalbare optie voor het delen van bestanden als u een snelle internetverbinding heeft. Met deze services of websites kunt u uw foto's, video's en alle soorten bestanden op hun servers hosten en al uw bestanden zijn overal ter wereld toegankelijk met een computer die is verbonden met internet. Cloudopslag wordt door veel mensen op grote schaal gebruikt als back-upoplossingen en ze kunnen zelfs worden gebruikt om bestanden met andere mensen te delen door ze een link naar het gehoste bestand te sturen.
Enkele van de populaire cloudopslagservices zijn: Dropbox, One Drive en Google Drive enz. Ze bieden allemaal 10-15 GB gratis opslagruimte zodra u zich aanmeldt. Als u meer opslagruimte nodig heeft, moet u upgraden naar een betaalde versie, die gewoonlijk $ 3-4 per maand kost voor 100 GB. Al deze worden ook geleverd met smartphoneclients, waardoor al uw bestanden zelfs vanaf de telefoon van u of uw vriend toegankelijk zijn.
Als u grote bestanden met uw klant wilt delen, maar niet voor een dienst wilt betalen, probeer dan pCloud. Op het moment van schrijven van dit bericht, is de proefversie de limiet 20 GB.
Als het te verzenden bestand echter erg klein is (minder dan 30 MB), kunt u ook overwegen om eenvoudig te verzenden via e-maildiensten zoals Gmail, Yahoo, Outlook, enz.
Lezen:7 manieren om op afstand toegang te krijgen tot de bestanden van uw computer via internet

Voordelen:
- Maakt delen tussen twee (of meer) apparaten overal ter wereld mogelijk.
- Bestanden kunnen zo vaak worden geopend als u wilt.
- Compatibel met ook Windows, iOS, Android of bijna alles met een browser, inclusief Apple TV.
Nadelen:
- Afhankelijk van internetverbinding
- Om grote bestanden te delen / hosten, moet u misschien wat geld uitgeven
Conclusie:
Hoewel alle cloudservices abonnementen aanbieden, bieden de meeste een gratis limiet (voor elk verschillend) die voldoende zou moeten zijn om bestanden te delen. Cloud biedt u de mogelijkheid om bestanden te delen met apparaten of mensen met wie u fysiek niet samen kunt zijn.
2. Fysieke apparaten
Fysieke opslagapparaten zoals pen-drives, externe harde schijven (HDD's), Solid State Drives (SSD's) zijn de afgelopen jaren in populariteit gestegen dankzij het gemak waarmee ze bestanden kunnen delen. Sluit het apparaat gewoon aan op de Mac van de afzender, kopieer de bestanden ernaar en sluit het vervolgens aan op de Mac van de ontvanger en kopieer vervolgens van het apparaat naar de computer. Pen-drives zijn goed voor een snelle overdracht van kleine bestanden, HDD's zijn geweldig voor het delen van zeer grote bestanden (tot 4 TB) en ook voor het maken van back-ups van uw computer. En als u iets compacter en veel sneller wilt, zullen SSD's het werk redelijk goed doen, maar ze hebben een prijs in vergelijking met harde schijven.
Een ander groot voordeel van hen is dat je deze apparaten ook kunt gebruiken om niet alleen bestanden te delen tussen twee Macs, maar zelfs Windows- en Android-apparaten (met een OTG-kabel of adapter).
Als het echter te veel werk voor u is om een harde schijf aan te sluiten, overweeg dan om een Wi-Fi-schijf zoals deze van ScanDisk te kopen. Ze kosten meer dan de fysieke harde schijf en bieden minder opslagruimte, maar bieden het gemak om die bestanden via het netwerk te openen.
Snelle tip: voordat u dezelfde harde schijf met MacOS en Windows gebruikt, moet u deze formatteren naar exFAT of FAT32, aangezien de standaard NTFS van Windows alleen-lezen is op MacOS en problemen kan veroorzaken.
Lezen:Hoe harde schijven te formatteren

Voordelen:
- Zeer eenvoudig en minimaal aantal benodigde stappen
- Kies dienovereenkomstig uit een breed scala aan formaten (helemaal van 4 GB tot 4 TB)
- Handig draagbaar om overal mee naartoe te nemen
Nadelen:
- Fysieke apparaten, dus vatbaar voor beschadiging of gegevensverlies
Conclusie:
Fysieke opslagapparaten zijn beter dan cloudservices voor het opslaan of overbrengen van enorme hoeveelheden bestanden, omdat ze een betere waar voor je geld bieden en ze zelfs werken zonder internetverbinding terwijl ze draagbaar zijn om mee te nemen. Houd er echter rekening mee dat ze nog steeds fysiek aan de ontvanger moeten worden gegeven, wat geen probleem zou moeten zijn als u iets deelt met uzelf of met een vriend op school of op het werk.
3. Bestanden delen
Natuurlijk wisten de meesten van jullie van de vorige twee manieren, maar zeer weinigen kennen het bestandsdelingssysteem dat rechtstreeks in Mac OS is ingebouwd. Bestandsdeling, waarbij gebruik wordt gemaakt van SMB, is een van de meest efficiënte en snelste manieren waarop u bestanden kunt overbrengen tussen twee Macs op hetzelfde netwerk.
Lezen:Overal toegang tot uw computerbestanden met TeamViewer
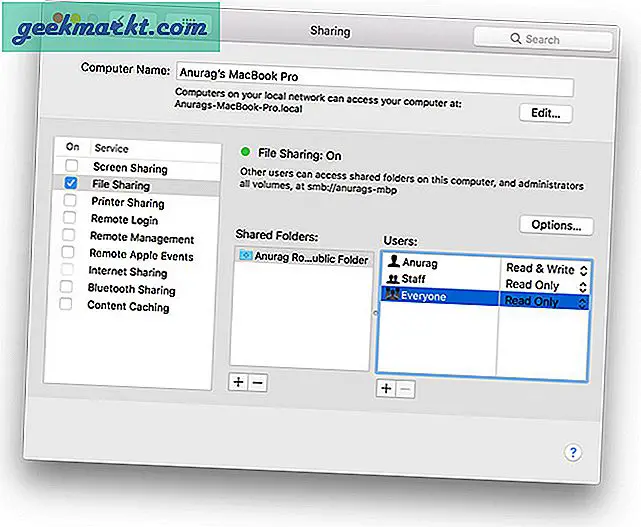
Maar eerst moet u Bestandsdeling activeren op de Mac waarvan u toegang wilt tot gegevens. Ga naar
Systeemvoorkeuren> Delen. Aanzetten Bestanden delen door op het keuzerondje ernaast te klikken.
Onder "Gedeelde mappen", Verwijder of voeg de mappen toe die u wilt delen, en onder"Gebruikers”, Kunt u de toegangsrechten van verschillende gebruikers beheren. Zorg ervoor dat het pictogram groen is en zegt "Bestanden delen: Aan"En daaronder zou het adres van uw apparaat moeten staan, beginnend met" smb: // ", wat in mijn geval is:" smb: // anurags-mbp "

Ga nu op het andere apparaat naar Finder> Ga> Verbinden met server
En typ het smb-adres in. Vervolgens zou er een pop-up moeten zijn waarin u wordt gevraagd welke map u wilt openen. Selecteer de gewenste map en voer de gebruikersnaam en het wachtwoord van de gebruiker van de hostingcomputer in en je bent klaar om te gaan.
Snelle tip: Als u de hoogste overdrachtssnelheden wilt, raden we aan om beide apparaten via kabels op het netwerk aan te sluiten.
Als je wilt delen met Windows-computers, ga dan naar Opties en schakel afp samen met smb in.
Voordelen:
- Zeer hoge overdrachtssnelheden
- Rechten voor elke gebruiker kunnen worden beheerd
Nadelen:
- Apparaten moeten op hetzelfde netwerk zijn aangesloten
Conclusie:
Als u bestanden wilt overbrengen tussen uw eigen computers of naar de computer van een vriend die op hetzelfde netwerk is aangesloten, biedt File Sharing snellere overdrachtssnelheden en biedt zelfs beheer van toegangsrechten voor de verschillende clients.
4. Met behulp van draden
De meeste van de nieuwe Macs worden geleverd met Thunderbolt-poorten die waanzinnige bandbreedte bieden, maar wist je dat je ze alleen voor bestandsoverdracht kunt gebruiken? Er zijn twee manieren waarop u dit kunt doen: doelschijfmodus of Thunderbolt Bridge.
Doelschijfmodus geeft je toegang tot de hele harde schijf van de ene Mac vanaf een andere Mac, zodat je bestanden van en naar het doelapparaat kunt kopiëren. Door alle rijstroken van de Thunderbolt-draad te gebruiken, krijgt u de hoogste snelheden en deze methode wordt ten zeerste aanbevolen voor het verplaatsen van grote bestanden, wat in een handomdraai is gedaan.
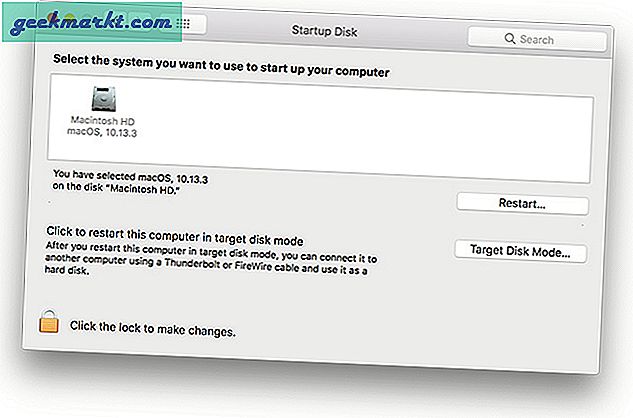
Om de doelschijfmodus te gebruiken, op de doelcomputer, dat wil zeggen de machine die de harde schijf is waartoe u toegang wilt, verbindt u zowel de mac met FireWire- als Thunderbolt-kabel. Je kunt het bij Amazon kopen voor $ 20 (de Apple Store verkoopt het voor een hogere prijs). Ga vervolgens naar Systeemvoorkeuren> Opstartschijf> Doelschijfmodus.Dit zou het scherm moeten verduisteren en een Thunderbolt-pictogram moeten weergeven, waarna u de twee apparaten kunt verbinden met een Thunderbolt-kabel en de harde schijf van de doelmachine zou moeten verschijnen onder 'Apparaten ”in Finder.
Gebruik maken van een Thunderbolt Bridge lijkt ook erg op elkaar, behalve dat beide machines ingeschakeld blijven en dat u beide Macs kunt gebruiken terwijl de bestandsoverdracht plaatsvindt.

Om Thunderbolt Bridge te gebruiken, moet u deze op beide apparaten inschakelen. Ga naar Systeemvoorkeuren> Netwerk> Klik op Toevoegen (+)> Selecteer Thunderbolt Bridge
Opmerking: mogelijk is Thunderbolt Bridge al ingeschakeld. In dat geval hoeft u niets te doen.
Verbind de twee Macs via de Thunderbolt-kabel en je zou de "Not Connected" moeten zien veranderen in "Self-Assigned IP". Zodra dat is gebeurd, noteert u het IP-adres en gaat u naar Finder> Ga> Verbinden met server.En voer het IP-adres in waarna het hetzelfde is als Bestandsdeling.
QuickTip: als u een oude Mac gebruikt die geen Thunderbolt heeft, kunt u Ethernet-kabels gebruiken (werkt ook met een Ethernet-adapter) om vergelijkbare overdrachtssnelheden te bereiken.
Voordelen:
- Snelste overdrachtssnelheden
- Geschikt voor het verplaatsen van grote bestanden
Nadelen:
- De afstand tussen de twee Macs hangt af van de lengte van de Thunderbolt-draad die ze verbindt, die over het algemeen erg kort is.
- Nieuwere Macbooks worden alleen geleverd met een USB type C-poort, dus u zult extra moeten investeren voor een adapter.
Conclusie:
Dit is de enige snelle en gemakkelijke manier om grote bestanden zoals videobestanden en games van de ene Mac naar de andere over te zetten. Omdat ze echter met een enkele kabel moeten worden verbonden, moeten de machines fysiek dicht bij elkaar staan; dit is misschien geen probleem als men een MacBook is, maar het kan lastig zijn om dit te doen met twee iMacs in verschillende kamers.
5. AirDrop
AirDrop is misschien wel de gemakkelijkste en handigste manier om bestanden te delen tussen twee Macs en zelfs iPhones. Het maakt in feite gebruik van WiFi en Bluetooth om verbinding te maken en bestanden over te dragen tussen de apparaten.
Wat AirDrop zo geweldig maakt, is het feit dat het zo eenvoudig en idiootbestendig is; Open AirDrop vanuit Finder op beide Macs en wacht tot het apparaat van de andere persoon verschijnt. Zodra u hun apparaat kunt zien, sleept u de bestanden die u wilt verzenden naar hun avatar / pictogram en zet u ze neer in Bam! Bestand overgedragen! Er kunnen zelfs meerdere apparaten zijn, sleep gewoon het juiste bestand naar de juiste persoon, meer is niet nodig! Het is erg snel voor kleine bestanden zoals afbeeldingen en tekstbestanden, maar voor veel grotere bestanden kost het wat tijd.
Lezen:Beste Airdrop-alternatieven voor Android, iOS en Windows

Voordelen:
- Geen installatie of iets extra's vereist
- Idiootbestendig en handig
Nadelen:
- De computers moeten in de buurt zijn en verbonden zijn met een wifi-netwerk (niet noodzakelijk hetzelfde), anders werkt AirDrop niet.
Conclusie:
Als je AirDrop kunt gebruiken, dat is de andere Mac die zich in je buurt bevindt, dan zou je AirDrop moeten gebruiken, omdat het de meest probleemloze ervaring biedt bij het delen van bestanden tussen twee Macs.
Afronden: bestanden overbrengen van Mac naar Mac
Als de twee Macs zich in de buurt van elkaar bevinden en het over te zetten bestand relatief klein is, is AirDrop de beste keuze. Voor grotere bestanden lijken Thunderbolt-kabels of File Sharing het werk echter perfect te doen. En als de twee machines niet in de buurt zijn, kunnen fysieke opslagapparaten worden gebruikt om de bestanden van de ene Mac naar de andere over te brengen en voor nog grotere afstanden zijn online services de juiste keuze.
Dit waren dus onze vijf manieren om bestanden van Mac naar Mac over te zetten. Hebben we iets gemist? Twijfel je? Laat het ons in de reacties hieronder.