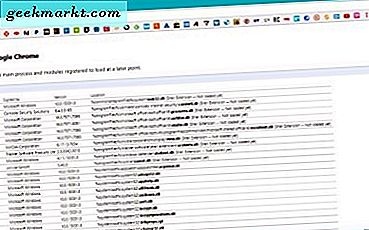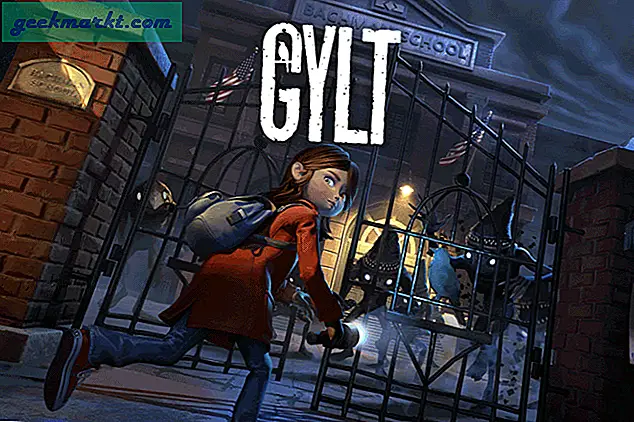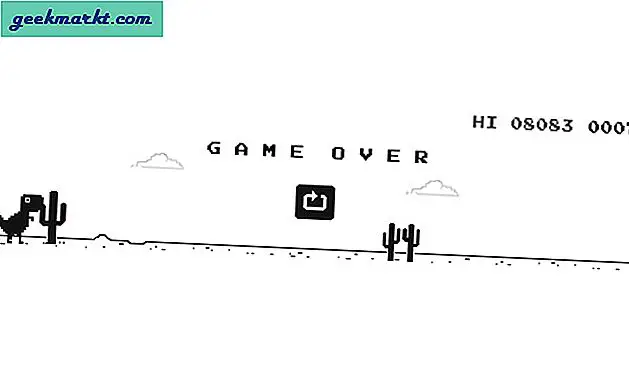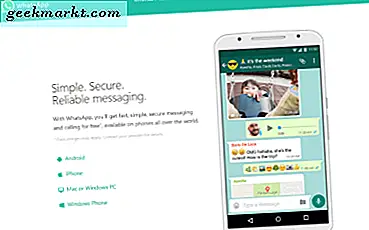De meeste Android-smartphones worden geleverd met 64 GB opslagruimte. Maar als je een oude smartphone hebt, is de kans groot dat je een variant van 16 of 32 GB hebt. Gelukkig kun je het geheugen eenvoudig uitbreiden door externe opslag te gebruiken, zoals een pen drive of een harde schijf. Dit is handig als u op reis bent en onderweg uw favoriete films wilt kijken.
Verwant:USB-flashdrive gebruiken op Android en iOS
Het aansluiten van een pendrive op een Android is nu eenvoudig. Koop gewoon een goedkope OTG-kabel en gebruik deze om uw Android en Pendrive aan te sluiten. Open vervolgens een bestandsbeheerder zoals Solid Explorer, kijk onder het apparaatmenu, je zult je Pendrive vinden. Dat is het.

Maar hoe zit het met het aansluiten van een externe harde schijf op Android?
Ik wil bijvoorbeeld mijn 2 TB harde schijf gebruiken met mijn Android. Zal dat werken?
Nou ja, ja en nee.
Meestal werken externe harde schijven niet direct uit de doos met Android-apparaten. Hoewel ik bij mijn testen ontdekte dat dit een grijs gebied was. Omdat elke Android een andere versie van het besturingssysteem heeft en een andere fabrikant heeft, is het niet mogelijk om iets met zekerheid te zeggen. Bijvoorbeeld -
#1 Enkele low-end apparaten (zoals de moto e van mijn vader) ondersteunen OTG niet. En we kunnen hier niets doen. Om erachter te komen of uw apparaat OTG ondersteunt of niet, kunt u USB OTG Helper gebruiken. De app is gratis op Google play en heeft geen ROOT nodig.
#2 Apparaten uit het middensegment (zoals moto g) ondersteunen OTG met pen drive, maar detecteren geen externe HDD die is geformatteerd met NTFS en HFS +. We kunnen dit oplossen.
# 3 En tot slot wat high-end apparaten (zoals mijn Nexus6) ondersteunen zowel FAT32- als NTFS-volumes zonder software te gebruiken. Maar het kan geen andere formaten lezen, zoals HFS of exFAT. We zullen zien hoe we dat kunnen oplossen.
Waarom werkt mijn externe harde schijf niet met Android?
Wanneer u een externe harde schijf op Android aansluit, kunt u tegen 2 problemen aanlopen.
# 1 Harde schijf wordt niet gedetecteerd
U hoort een klikgeluid of de lampjes op uw harde schijf knipperen niet, dit betekent dat de schijf in uw schijf niet goed draait.
Reden: In tegenstelling tot pen-drives hebben externe harde schijven veel meer stroom nodig. En als ze niet extern worden gevoed, neemt het stroom van het apparaat zelf. Dus als uw smartphone niet krachtig genoeg is om een externe harde schijf van stroom te voorzien, zal deze niet werken.
Mijn WD 2TB-harde schijf werkt bijvoorbeeld prima met Nexus 6, maar werkt niet op mijn Raspberry Pi zonder externe voeding.
Oplossing: Gebruik een USB-hub met eigen voeding of een OTG-kabel met externe voeding.
# 2 Harde schijf is gedetecteerd maar wordt niet geopend
Reden: bestandssysteemfout. Er zijn veel bestandssystemen die er zijn en elke OS geeft de voorkeur aan een van zijn eigen. Android ondersteunt bijvoorbeeld standaard FAT32 en aangezien pen-drives ook in FAT32-indeling zijn, hebben we geen enkel probleem met pen-drives.
Maar de meeste externe harde schijven gebruiken het NTFS-bestandssysteem (Windows standaard FS) en soms in HFS (MAC standaard FS). Dus deze mismatch in het bestandssysteem resulteert in de fout.
Verwant: Waarom externe harde schijven niet werken met alle besturingssystemen
Laten we dus eens kijken hoe we dit kunnen oplossen. Welnu, we hebben hier twee opties.
# 1 Formatteer uw harde schijf
U kunt uw harde schijf naar FAT32 formatteren met uw computer en deze vervolgens op uw Android gebruiken. Omdat FAT32 compatibel is met alle besturingssystemen, werkt het meteen met je Android, in feite zul je hierna nooit compatibiliteitsproblemen met welk platform dan ook ondervinden.
VerwantHoe de harde schijf te formatteren op Windows, Mac, Linux en Android
Ik raad echter niet aan om de harde schijf naar FAT32 te formatteren. Waarom? Nou, omdat FAT een oud bestandssysteem is en belangrijke functies mist, zoals journaling (gegevensverlies voorkomen), codering. En de maximale bestandsgrootte is beperkt tot 4 GB.
# 2 Gebruik apps van derden
Met deze methode kunt u uw originele bestandssysteem van uw harde schijf behouden. Gebruik gewoon een gratis app zoals Paragon NTFS of Stick Mount om deze op je Android te gebruiken. Ik gebruik dit al maanden en heb nooit een probleem gehad. Laten we dus eens kijken hoe het werkt
Externe harde schijf op Android
1. USB Media Importer (betaald)
Deze app is ontworpen voor Nexus-apparaten, maar werkt op basis van de Play Store-recensies ook met niet-Nexus-apparaten zoals moto-x en vele anderen. Maar voordat u geld uitgeeft, moet u de USB Photo Viewer proberen. Het is van dezelfde ontwikkelaar maar gratis.
Nadat u deze app heeft geïnstalleerd, detecteert deze automatisch een externe schijf en kunt u deze meteen gebruiken. Dit is echter alleen-lezen, d.w.z. u kunt geen gegevens van uw Android naar een externe harde schijf kopiëren. Bovendien ondersteunt het ook geen HFS-geformatteerde schijven.
Waar het op neerkomt: Probeer eerst andere gratis alternatieven en als ze niet werken, ga ervoor.
2. Totale commandant met USB - plugin
Dit is de meest populaire (en ook gratis) manier om NTFS-geformatteerde HDD op Android te gebruiken. Hier moet je twee gratis apps van Google Play installeren.
Installeer eerst de Total Commander-app - het is een bestandsbrowser die ons zal helpen om door de inhoud van onze schijf te bladeren.
Installeer vervolgens de USB-plug-in voor Total Commander - het is een extensie voor de bestandsbrowser die het eigenlijke werk zal doen, d.w.z. het monteren van de externe harde schijf.
Als u klaar bent, verbindt u uw harde schijf met uw Android met behulp van een OTG-kabel. Opnieuw herkent de app je volume en zie je onderaan een melding, open de schijf met Paragon UMS. Als u de melding echter niet ziet, opent u de app en vernieuwt u deze. Het zou moeten werken.
Er is ook een optie om schrijftoegang te krijgen. Omdat deze app zich echter nog in de bètafase bevindt, werkte de schrijffunctie niet voor mij. Maar het goede is dat het, samen met NTFS, ook HFS-geformatteerde schijven kan lezen.
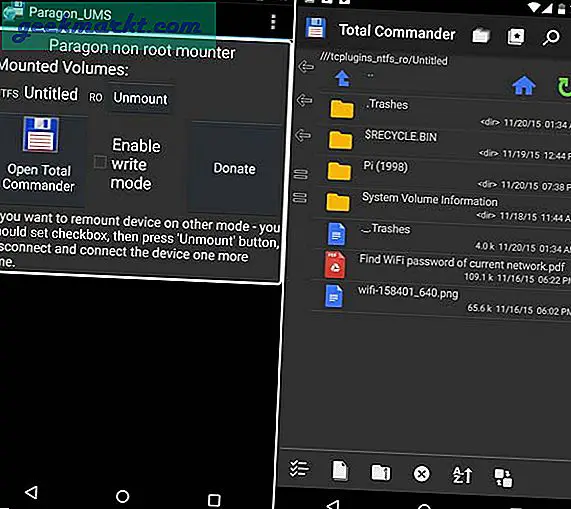
3. Stick Mount (Root)
Deze app is gemaakt door Chainfire (de ontwikkelaar van SuperSU). In principe helpt stick mount u om een NTFS-partitie op Android te mounten. U hebt dus nog steeds een bestandsbeheerder nodig om door de inhoud van uw schijf te bladeren.
Installeer Stick mount van Google play en plaats vervolgens uw externe schijf en deze zal deze automatisch koppelen. Meestal wordt de schijf onder gemonteerd Sdcard> USB-opslag, maar je kunt de mount-locatie vinden door de app te openen en op de mount-optie te tikken.
Kort gezegd: het is gratis en werkt goed. Het laat u echter nog steeds geen gegevens op uw schijf schrijven, en het ondersteunt ook geen HFS-schijf. Probeer dus beter de volgende optie.
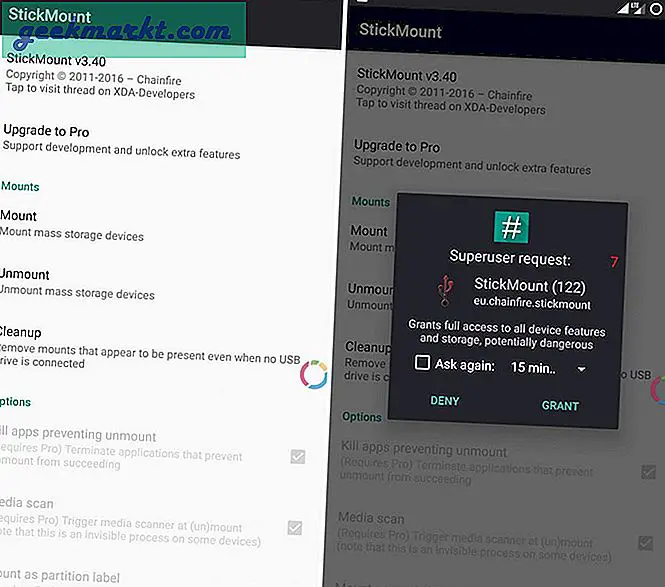
4. Paragon HFS, NTFS en exFAT (root)
Paragon staat in de volksmond bekend om zijn software om toegang te krijgen tot de HFS-schijf op Windows en NTFS-schijf op MAC. En wat denk je, ze hebben ook een Android-app, maar deze keer is het gratis.
Deze app is vergelijkbaar met alle andere apps. Installeer de app, sluit je externe harde schijf aan en hij zal hem automatisch koppelen en je het pad laten zien. Er is ook een optie om uw schijf te formatteren, maar deze is verborgen onder de instellingen.
Kort gezegd: dit is de beste manier. Het is gratis en laat je zowel lezen als schrijven, ondersteunt zowel NTFS-schijf als HFS. Hoewel het in de naam staat, ondersteunt het in feite niet exFAT (sinds het Microsoft-gepatenteerde formaat), maar je kunt daarvoor stick mount gebruiken.
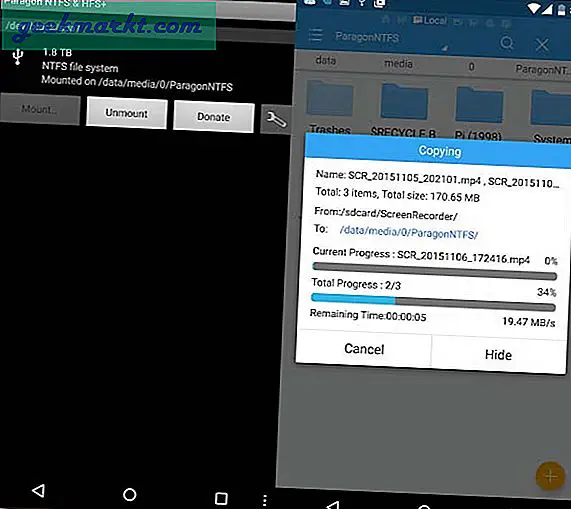
Als niets werkt?
Gewoonlijk vereist een externe harde schijf dat u een kabel op uw computer (of in dit geval op uw Android) aansluit. Maar dankzij moderne technologie hebben we dat nu Draadloze harde schijven. En het doet wat het zegt, d.w.z. dat wanneer u op een knop op deze harde schijf drukt, het een hotspot maakt, die u vanaf uw smartphone kunt verbinden en vervolgens door alle inhoud van de schijf kunt bladeren met behulp van een Bestandsbeheer-app.
U kunt uw harde schijf streamen vanaf meerdere apparaten (meestal niet meer dan 3 apparaten). En hij heeft ook een ingebouwde batterij, zodat je hem tijdens het reizen in de auto of trein kunt gebruiken. Aan de andere kant. Het kost twee keer zoveel voor dezelfde opslagruimte. Een typische Seagate 1 TB externe harde schijf kost u bijvoorbeeld ongeveer $ 60, terwijl een Seagate Wireless Plus 1TB ongeveer $ 140 kost. De harde schijf ondersteunt standaard NTFS. U kunt dus niet gebruiken op iOS-apparaten.