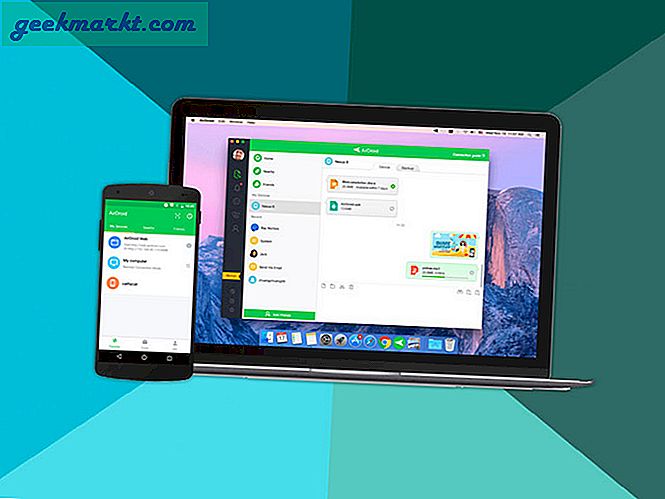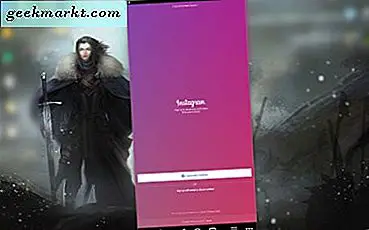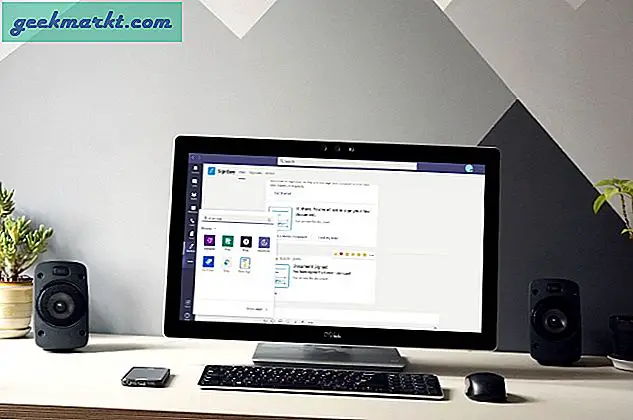Het maken van een screenshot van het scherm van je Android-telefoon is vrij eenvoudig. Druk gewoon tegelijkertijd op de knoppen Volume omlaag (of Omhoog) en Aan / uit, houd ze een seconde ingedrukt en uw telefoon maakt een schermafbeelding, die deze ook in de Foto's-app heeft opgeslagen.
Wat als u meer wilt doen met uw schermafbeeldingen? Mijn werk als techblogger omvat bijvoorbeeld het maken van veel schermafbeeldingen en ze annoteren voor posts als deze. Nu is de algemene benadering om schermafbeeldingen te bewerken, ze eerst naar de computer over te brengen en vervolgens te gebruikenbeeldbewerkingstools zoals Photoshop.
Maar er is een betere manier om schermafbeeldingen te bewerken zonder ze naar de computer te verplaatsen. Dit is waar geavanceerde screenshot-apps voor Android in beeld komen. Tijdens mijn zoektocht stuitte ik op deze goudklompjes die, in voor- en tegenspoed, mijn aandacht trokken. Ik hoop dat je ze nuttig zult vinden.
Lezen:10 beste fotobewerkings-apps voor Android
Beste screenshot-apps voor Android
1. Super Screenshot
Super Screenshot voegt een aantal functies toe aan je normale screenshot. De methode om een screenshot te maken blijft hetzelfde. U moet op de knoppencombinatie drukken of de gebarenfunctie gebruiken. Maar zodra u de schermafbeelding heeft gemaakt, krijgt u een aantal opties waarmee u een tekstbericht in elke denkbare kleur kunt toevoegen, bepaalde delen van de afbeelding kunt vervagen en het formaat van de afbeelding kunt wijzigen.

De app staat ook handschrift toe, wat perfect is voor dat moment waarop u een pijl wilt tekenen en de aandacht op een bepaald gebied op de kaart wilt vestigen. Als u klaar bent met het bewerken van de schermafbeelding, krijgt u opties voor delen te zien. De app wordt door advertenties ondersteund en is gratis te gebruiken.
Start de app en druk op "Start Capture". Nu draait de app op de achtergrond. Op het moment dat u een screenshot maakt, ziet u bewerkingsopties. Als je het niet ziet, open je de app handmatig vanuit het systeemvak, afhankelijk van je merk en model.
Bottom Line: Super Screenshot is een geweldige kleine app waarmee je de schermafbeeldingen kunt bewerken en annoteren, maar wat als ik nog meer uit deze ervaring zou willen halen?
2. Schermmeester
Screen Master gaat een stap verder dan Super Screenshot. Hoewel de gebruikelijke bewerkingsopties zoals gekleurde tekst, bijsnijden, vervagen en annoteren allemaal aanwezig zijn, kunt u met deze robuuste screenshot-tool ook stickers en emoticons.

Ik vond de vervagingsoptie hier ook leuker, omdat je nu niet met je vingers over het scherm hoeft te wrijven, dat kan selecteer een gebied en het zal wazig zijn. De ontwikkelaar noemt het Mosaic, wat simpelweg betekent dat het geselecteerde gebied gepixeld zal zijn.
Wat cool is, is dat als je eenmaal het gebied hebt geselecteerd, je het kunt slepen het rond. Maakt het leven gemakkelijker. Dit ziet er professioneler uit dan het gebruik van vingers om ongelijkmatige vervagingseffecten te creëren, vooral bij gebruik op presentaties of blogs. Er is ook zoom functie die handig kan zijn op een kleiner scherm.
U begint met het starten van de app die een zwevende knop op uw scherm plaatst. Als u een screenshot wilt maken, drukt u gewoon op de knop.
De app wordt door advertenties ondersteund en is gratis.
Lees ook:8 manieren om schermafbeeldingen te maken op Windows
Bottom Line: Screen Master biedt nog meer doordat u stickers en emoticons kunt toevoegen en een zoomfunctie kunt toevoegen. Toch kunnen we nog meer doen!
3. Aanraakopname
Touchshot verbetert de vorige apps verder door een optie te bieden om uw scherm op te nemen. EEN scherm videorecorder dat alles vastlegt dat op uw scherm wordt weergegeven.
Wanneer u de app start, zijn er opties om een screenshot, schermopname, afbeelding bewerken en instellingen vast te leggen. U kunt het apparaat schudden om schermafbeeldingen te maken. Er is een widgetoptie om een handige snelkoppeling te maken. Bij het vastleggen van de schermafbeelding kunt u de app vragen om de statusbalk en de softkeybalk te verwijderen. Hierdoor ziet de schermafbeelding er een stuk beter uit.

Omdat Toucshot ook een schermrecorder is, zul je extra opties opmerken voor het kiezen van framesnelheid, bitsnelheid, resolutie en geluidsopname.
Wanneer u de app start, ziet u een pop-up dat zal je het proces uitleggen dat vrij eenvoudig is. Er verschijnt een zwevende ballon waarmee u schermafbeeldingen kunt maken en een scherm kunt opnemen.
Je kunt de afbeelding bewerken nadat je de schermafbeelding hebt gemaakt, maar de opties zijn erg beperkt in vergelijking met enkele van de vorige apps. U kunt tekst toevoegen, vingers gebruiken om te tekenen en een afbeeldingsstempel, die niets anders is dan 4 kleine afbeeldingen zoals pijlen en smiley. Basisspullen.
Bottom Line: Nog een gratis advertentie-ondersteunde app waarmee je ook video-opnamen van je scherm kunt maken, maar geen beeldbewerkingsfuncties heeft die we in de laatste app hebben gezien.
4. Screenshot Raak aan
Net toen ik dacht dat ik alles had gezien, vond ik Screenshot Touch. Dus, wat zou deze handige kleine app kunnen bieden? Genoeg.
De app is eigenlijk heel gemakkelijk te gebruiken. Het creëert een zwevende knop die u kunt gebruiken om schermafbeeldingen te maken en om uw scherm op te nemen om een video te maken. Maar dat is het niet. Een functie die de meeste mensen willen, maar niet kunnen vinden in screenshots-apps, is de mogelijkheid om maak een screenshot met scrollen.

Stel dat u door een webpagina bladert, u wilt een screenshot maken, maar er is meer inhoud onder het scherm. Met Screenshot Touch kunt u een screenshot maken van het hele pagina, zelfs als het niet zichtbaar is op het scherm. Dat is geweldig. Ik maakte, net als de meeste anderen, meerdere schermafbeeldingen voordat ik deze app vond, maar nu niet meer.
U kunt de schermafbeelding opslaan in JPEG of PNG formaat. U kunt de afbeeldingsgrootte verkleinen door afbeeldingen te comprimeren met Beeldkwaliteit keuze. U kunt de afbeeldingen ook vastleggen met de schudoptie en de statusbalk verwijderen. Op de instellingenpagina van de schermrecorder kunt u wijzigen framesnelheid, resolutie en bitsnelheid. De balk in het systeemvak bespaart veel tijd. Je hebt vanaf daar toegang tot de hele app. Opties voor het bewerken van afbeeldingen omvatten ook MS Paint-achtig Kenmerken zoals cirkels en vierkanten, lijndikte, penvorm en dekking en kleur kiezen.
Bottom Line:Dit is tot nu toe de meest complete screenshot- en recorder-app die ik in de Play Store heb gezien. Het heeft alles wat ik zou willen van een screenshot-app voor mijn Android.
5. Screenit
Screenit is een andere app om screenshots te maken op je Android-telefoon. De ingebouwde foto-editor heeft veel bewerkingsopties, net als de meeste apps in deze lijst, Screenit zoals snel bijsnijden, kleureffecten, kaders, stickers, overlays, evenals de mogelijkheid om lijnen te tekenen of tekst te schrijven.

Wat Screenit echter van de rest onderscheidt, is de mogelijkheid om de status- en / of navigatiebalk automatisch bij te snijden uit de schermafbeeldingen. De app is verkrijgbaar in twee smaken. De proefversie is 48 uur beschikbaar, waarna u deze kunt ontgrendelen met een eenmalige aankoop of gratis kunt blijven gebruiken, maar met ingeschakelde advertenties.
6. Screener
Als u een app-ontwikkelaar bent en uw schermafbeeldingen wilt promoten, hoeft u niet verder te zoeken. Screener is niet alleen een app voor schermafbeeldingen, maar u kunt er ook schermafbeeldingen mee in apparaatframes plakken en achtergronden en speciale effecten toevoegen. De app is eenvoudig te gebruiken. U begint met het maken van screenshots, u opent vervolgens de screener-app en kiest een apparaatframe. U kunt nu reflectie, schaduw en achtergronden toevoegen. U kunt een aangepaste achtergrondkleur toevoegen of deze vervagen. Als u klaar bent, slaat u de schermafbeelding op of deelt u deze. De app bevat 100 handgemaakte apparaatframes zoals Google Pixel, Galaxy S8, enz.

7. Schermuitsnede - Tegel Snelle instellingen
Zoals de naam al doet vermoeden, helpt Screen Crop je om je screenshots snel bij te snijden nadat je ze hebt gemaakt. Maar wat het van de rest onderscheidt, is dat je het kunt stel het in als een tegel voor snelle instellingen (Android 7.0 en hoger nodig) uit de meldingslade. Nadat u de schermafbeelding heeft gemaakt, heeft u de keuze om deze op te slaan of te delen.
Er zijn geen advertenties of in-app-aankopen. U moet echter $ 0,99 betalen om deze app te gebruiken.

Afronden: Screenshot-apps voor Android
ik vond leuk Screenshot Raak aan zo erg dat het nu mijn standaard tool voor het vastleggen van schermen is. Het is momenteel de beste screenshot-app in de Play Store die gemakkelijk te gebruiken is en functies biedt zoals een lange screenshot, schermrecorder, beeldbewerking, meerdere formaten en een heleboel andere instellingen.
Geen enkele andere app in de Play Store komt in de buurt behalve Screen Master die lange schermafbeeldingen en enkele extra bewerkingsopties mist. Je kunt beide proberen en kijken welke je het leukst vindt.
Laat me je gedachten weten en of je een andere waardige mededinger kent die de lijst zou moeten maken.