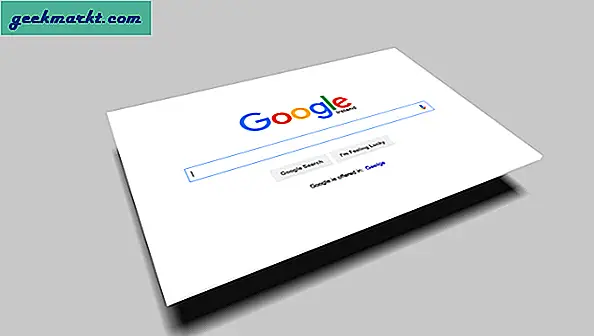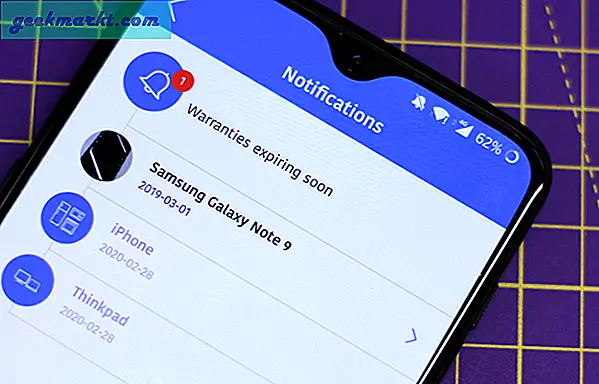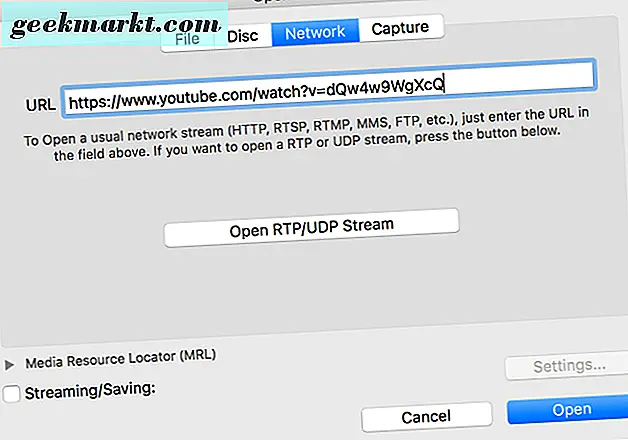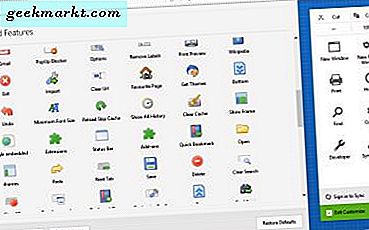
De Firefox-navigatiebalk bevat de URL-balk, een zoekvak, browseropties en add-on-knoppen. Als zodanig is dit een redelijk essentieel onderdeel van Firefox dat u op verschillende manieren kunt aanpassen. De browser bevat enkele opties om de werkbalk te configureren, maar met een paar extra add-ons kunt u nog veel meer doen.
Het tabblad Firefox aanpassen
Bekijk eerst het Firefox-tabblad Aanpassen van de browser dat u kunt openen door op de knop Menu openen te klikken. Klik vervolgens op Aanpassen om het tabblad te openen dat wordt weergegeven in de onderstaande momentopname. Dat omvat een paar extra knoppen voor de werkbalk en opties.

Voeg vanaf daar nieuwe knoppen toe aan de werkbalk door met de linkermuisknop te klikken (houd de muisknop ingedrukt) en sleep ze. Sleep ze dan ergens naar de werkbalk. U kunt ook de positie van knoppen op de werkbalk verwijderen en aanpassen door ze vrijwel hetzelfde te slepen.
Dat tabblad bevat ook een vervolgkeuzemenu Thema's. Het aanpassen van het browserthema is ongetwijfeld de beste manier om het kleurenschema van de werkbalk aan te passen. Klik op de knop Thema's om het menu in de onderstaande momentopname te openen. Vervolgens kunt u daar een nieuw thema kiezen of Meer thema's ophalen selecteren om meer te vinden op de Mozilla-site. Deze Tech Junkie-handleiding biedt meer informatie over het aanpassen van Firefox met thema's.

Voeg meer knoppen en opties toe aan de werkbalk
Het tabblad Firefox aanpassen bevat slechts een paar extra knoppen voor de werkbalk. U kunt echter nog veel meer toevoegen aan de browser met de werkbalk Knoppen extensie. Dit is de pagina van de add-on op de Mozilla-site waaruit u deze kunt installeren. Klik vervolgens op de knop Menu openen in de rechterbovenhoek en selecteer Aanpassen om het onderstaande tabblad te openen, dat veel meer knoppen bevat nadat de extensie aan Firefox is toegevoegd.

Er zijn veel handige nieuwe knoppen die u kunt slepen en neerzetten op de werkbalk. Sleep bijvoorbeeld de about: config-knop naar de werkbalk. Dan kunt u hierop klikken om de about: config-pagina in Firefox te openen.
Er is een knop Vertalen waarmee een Google-vertaaloptie aan de werkbalk wordt toegevoegd. Voeg dat toe aan de werkbalk en open vervolgens een buitenlandse webpagina. Druk vervolgens op de knop Vertalen om de pagina in het Engels te converteren met Google.
De knop Afbeelding wisselen is ook handig. U kunt op die werkbalkknop drukken om afbeeldingen van een pagina te verwijderen. De pagina's worden dan sneller geopend in uw browser en u kunt de afbeeldingen altijd weer inschakelen door nogmaals op dezelfde knop te drukken.
Nieuwe knoppictogrammen toevoegen aan de werkbalk
U kunt de standaard Firefox-knoppictogrammen aanpassen met NoiaButtons. Dat is een extensie die een nieuw Noia-themapictogram aan de browser toevoegt. Wanneer u de uitbreiding naar Firefox vanaf hier hebt toegevoegd, transformeert deze de werkbalk met nieuwe knoppictogrammen zoals hieronder weergegeven. Let op dit zal alleen de standaard icon set veranderen, en niet die welke is opgenomen in de Toolbar Buttons add-on. Het voegt ook nieuwe pictogrammen toe aan het menu.

Deze add-on heeft vijf alternatieve pictogrammensets voor de werkbalk. Klik op Menu openen, selecteer Add-ons en druk vervolgens op de knop Opties voor NoiaButtons om de onderstaande pagina te openen. Klik op een van de alternatieve pictogramsets daar om naar te schakelen. Daar kunt u ook de knopafmetingen aanpassen en overschakelen naar een donker thema voor de werkbalk en de browser.

Pas de werkbalk aan met Classic Theme Restorer
Classic Theme Restorer is een add-on die de UI herstelt van eerdere Firefox-versies. Dit betekent dat het dingen terugbrengt zoals de knop Firefox linksboven in de browser en vierkante tabbladen. Deze extensie heeft ook een aantal goede aanpassingsopties voor de werkbalk, dus het is de moeite waard om vanaf deze pagina aan de browser toe te voegen.
Druk op de knop Classic Theme Restorer Options op de about: addons-pagina om het hieronder weergegeven venster te openen. Dit heeft een groot aantal aanpassingsinstellingen voor Firefox. Klik op Werkbalken (1) om de werkbalkknoppen verder aan te passen. Klik vervolgens op het vervolgkeuzemenu Modus en selecteer Alleen tekst weergeven om de knoppictogrammen te vervangen door tekst. U kunt ook de optie Pictogrammen en tekst weergeven in dat menu selecteren om beide op te nemen.

Bovendien kunt u de URL-balk en het zoekvak op de werkbalk ook aanpassen door de locatiebalk / zoekbalk te selecteren. Klik op het selectievakje Aangepaste breedte voor locatiebalk en zoekbalk . Voer alternatieve waarden in de tekstvakken Min-breedte en Max-breedte in om de breedte van de URL en de zoekbalk aan te passen.
Hieronder staan opties waarmee u een gebogen rand aan de URL en de zoekbalk kunt toevoegen. Selecteer de optie Aangepaste randronding voor locatiebalk en zoekbalkoptie en voer enkele cijfers in de vakken Links en Rechts in. Hogere waarden voegen meer curve toe aan de URL en de grenzen van de zoekbalk zoals hieronder getoond.

Klik op Werkbalken (3) om een nieuwe blauwe achtergrond aan de werkbalk toe te voegen. Selecteer vervolgens de Blue Aero-kleuren voor de werkbalken (en tabbladen) optie om lichtblauw toe te voegen. U kunt hieronder ook een grijsblauwe Aero- kleureninstelling selecteren om de werkbalkkleur verder aan te passen.

Pas de werkbalk aan met de klassieke werkbalkknoppen
Klassieke knoppen op de werkbalk is een invoegtoepassing die de knop-GUI van eerdere Firefox-versies herstelt. Dit is dus een andere goede uitbreiding om de werkbalk aan te passen. Dit is de Mozilla-pagina van de extensie en eenmaal geïnstalleerd, worden randen rond elke knop op de werkbalk toegevoegd, zoals hieronder wordt weergegeven.

Druk nu op de knop Opties voor de extensie op de pagina about: addons. Dat opent een redelijk uitgebreide reeks aanpassingsopties voor de knoppen. Blader eerst naar beneden naar en selecteer het keuzemenu Hoofdpictogrammen-stijl dat wordt weergegeven in de onderstaande opname. Vervolgens kunt u een verscheidenheid aan alternatieve knopthema's kiezen die de pictogramsets grotendeels wijzigen.

Scroll iets verder naar beneden naar de rand rondheid voor onderstaande opties. Met deze instellingen kunt u afgeronde randen toevoegen aan de werkbalkknoppen. Klik op de vervolgkeuzelijst Navigatiewerkbalkknoppen vanaf daar en selecteer de maximale waarde van 12 px om de knoppen naar ronde alternatieven te schakelen.

Net onder dat zijn (mini-) hoogte voor en knop (min-) breedte voor opties. Daarmee kunt u de breedte en hoogte van de werkbalkknoppen aanpassen. Klik op de vervolgkeuzemenu's voor knoppen op de navigatiebalk en selecteer vervolgens een aantal waarden om de breedte en hoogte aan te passen.
Pas het lettertype van de werkbalk aan
Ten slotte kunt u de tekst op de werkbalk ook aanpassen met alternatieve lettertypen en opmaak. De beste add-on hiervoor is Theme Size & Font Changer, die Firefox-gebruikers vanaf hier kunnen installeren. Druk op de knop Theme Size & Font Changer op de werkbalk om het onderstaande venster te openen.

Klik nu op het vervolgkeuzemenu Lettertype om een nieuw lettertype voor de browser te kiezen. Dat zal het tekstlettertype op de werkbalk van de browser, de tabbalk en andere menu's veranderen. Daaronder kunt u ook de cursieve en vetgedrukte opmaakopties selecteren in extra vervolgkeuzemenu's. Klik op het keuzerondje Kleur kiezen om een palet te openen waaruit u alternatieve tekstkleuren voor de Firefox-werkbalk kunt selecteren.

Nu kunt u de primaire werkbalk van Firefox transformeren met de vijf hierboven genoemde add-ons. Ze geven je een overvloed aan opties en instellingen om de navigatiebalk en andere delen van de browser aan te passen.