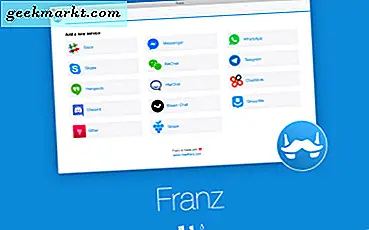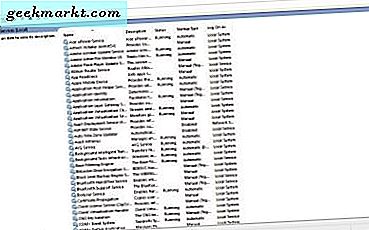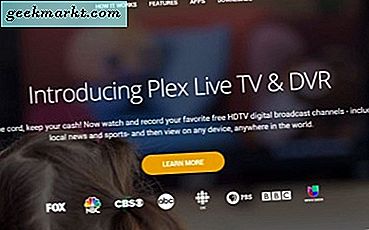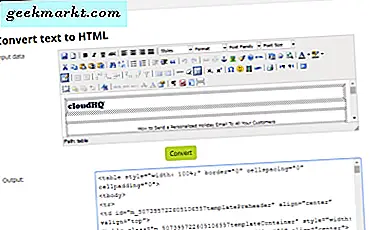
Deze Tech Junkie-post heeft je verteld hoe je Gmail-e-mails als tekstdocumenten kunt exporteren. Het is echter beter om back-up e-mailkopieën op te slaan als HTML-bestanden (Hypertext Markup Language) die in uw browser worden geopend. Dan behouden de e-mails hun afbeeldingen, hyperlinks en tekstopmaak. Google vergat ook om een export als HTML-optie aan Gmail toe te voegen, maar je kunt Gmail-berichten nog wel naar HTML-formaat exporteren.
Kopieer en plak Gmail-e-mails naar Kladblok
Ten eerste kunt u de sneltoetsen voor kopiëren en plakken gebruiken om uw Gmail-e-mails op te slaan als HTML-bestanden met Kladblok. Om de HTML-tags eraan toe te voegen, kopieert en plakt u eerst de e-mails in een tekst naar HTML-convertor. Vervolgens kunt u de geconverteerde HTML-e-mail kopiëren en plakken in Kladblok.
Open dus een e-mail in Gmail en selecteer alle inhoud met de cursor. Druk op de sneltoets Ctrl + C om het bericht naar het Windows-klembord te kopiëren. Open deze websitepagina en plak de e-mail in het invoergegevenstekstvak door op Ctrl + V te drukken. Druk op de knop Converteren om de geplakte e-mail naar HTML-uitvoer om te zetten zoals in de direct hieronder getoonde momentopname.
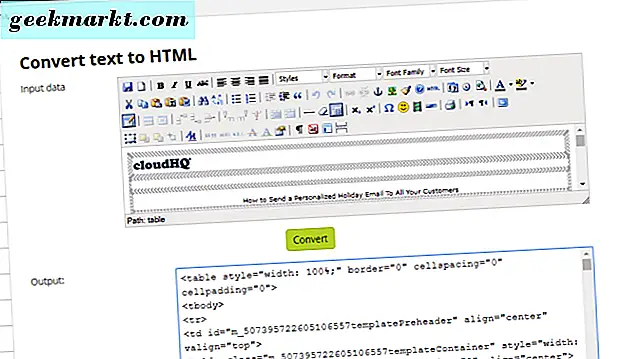
Selecteer de HTML-uitvoer met de cursor en druk op de sneltoets Ctrl + C. Open nu de Cortana-app in Windows 10 en voer 'Notepad' in het zoekvak in. Selecteer om Kladblok te openen en druk vervolgens op Ctrl + V om uw HTML-e-mail in Kladblok te plakken.
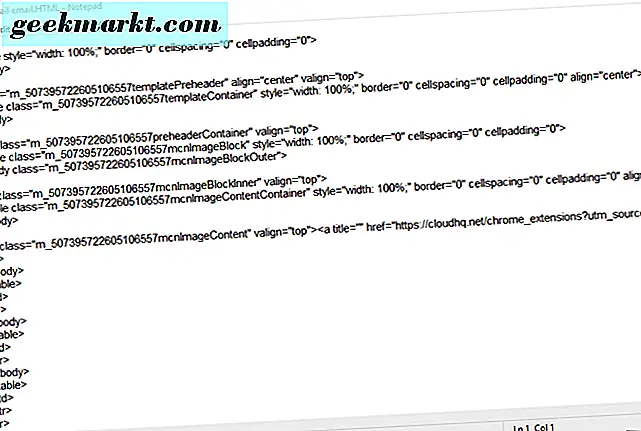
Klik op Bestand > Opslaan als om het venster direct onder de momentopname te openen. Selecteer Alle bestanden in het vervolgkeuzemenu Opslaan als type. Voer aan het einde van het bestand een bestandstitel in met HTML. U kunt bijvoorbeeld iets invoeren als: Gmail email.HTML. Selecteer vervolgens om het op te slaan op het bureaublad en druk op de knop Opslaan. Nu hebt u een opgeslagen e-mail HTML-bestand op het Windows-bureaublad.
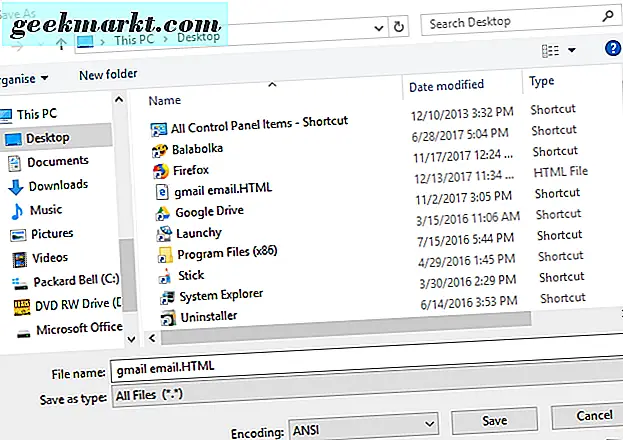
Converteer Gmail e-mail PDF's naar HTML-indeling
In het dialoogvenster Afdrukken van Chrome kunt u e-mails opslaan die in Gmail zijn geopend als PDF's. Vervolgens kunt u de PDF-kopieën naar HTML-indeling converteren met verschillende web-apps of software. Op deze manier kunt u Gmail-berichten opslaan als PDF's en ze vervolgens converteren naar HTML met de PDF-converteren naar HTML & Word-webapp.
- Open eerst een Gmail-e-mail om te exporteren naar HTML in Google Chrome.
- Klik op de knop Alles afdrukken die direct in de snapshot wordt weergegeven.
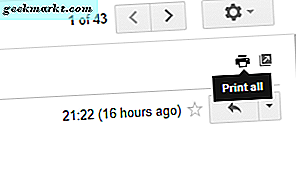
- Met de optie Alles afdrukken wordt de e-mail geopend in het dialoogvenster Afdrukken van Chrome, zoals hieronder weergegeven. Klik daar op de knop Wijzigen en selecteer de optie Opslaan als PDF .
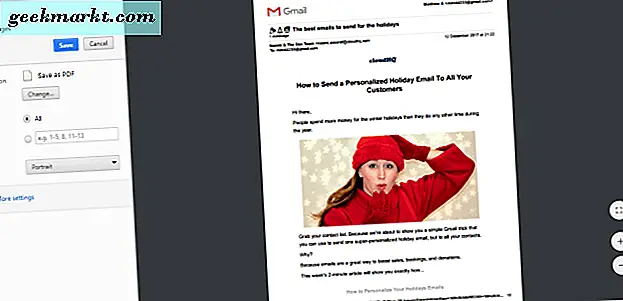
- Druk op de knop Opslaan om een venster Opslaan als te openen.
- Kies vervolgens een map om de PDF op te slaan en druk op de knop Opslaan . Nu heb je een PDF-kopie van de Gmail-e-mail.
- Klik op deze hyperlink om de PDF-converteer naar HTML & Word web-app te openen in PDFOnline in uw browser.
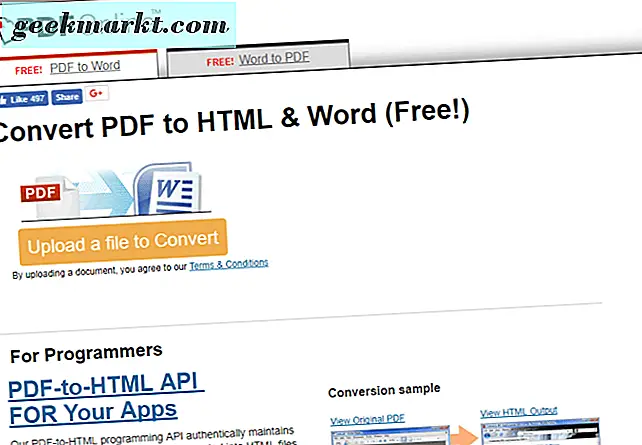
- Druk op de knop Upload een bestand om te converteren .
- Selecteer de PDF-e-mail die u hebt opgeslagen en druk op de knop Openen . Een voorbeeld van uw HTML-e-mail wordt geopend zoals getoond in de snapshot direct hieronder.
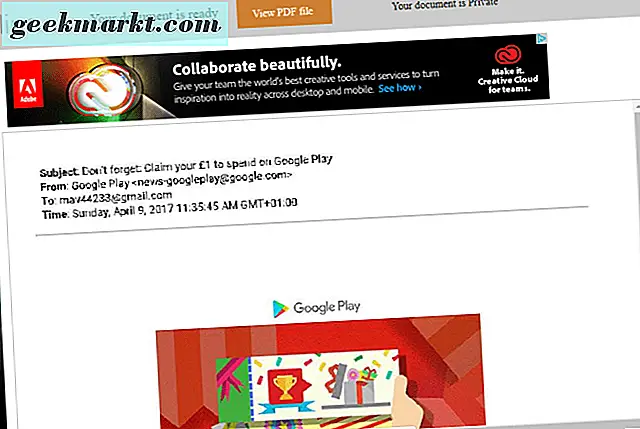
- Klik op de koppeling Downloaden boven aan de pagina om de hieronder weergegeven opties te openen.
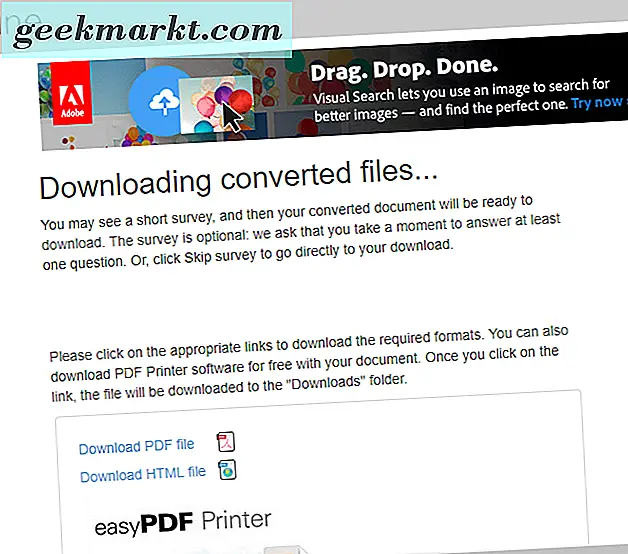
- Selecteer de optie HTML-bestand downloaden om de e-mail op te slaan.
Converteer Gmail-e-mails naar HTML met Outlook
Je kunt ook je Gmail-e-mail openen met e-mailclientsoftware en deze exporteren als HTML. Outlook stelt u in staat om e-mails op te slaan als HTML. Als u uw Gmail-berichten in Outlook wilt importeren, moet u uw tabblad Mijn account openen om tweestapsverificatie voor Gmail in te schakelen en een app-wachtwoord in te stellen waarmee Outlook verbinding kan maken met Gmail. Vervolgens kunt u uw Gmail-account toevoegen aan Outlook en e-mails als HTML als volgt opslaan.
- Open Outlook en klik op het tabblad Bestand.
- Selecteer Bestand en Account toevoegen om een venster Account toevoegen te openen.
- Voer je Gmail-inloggegevens in en druk op de knop Voltooien om Gmail met Outlook te synchroniseren. Vervolgens kunt u Gmail-e-mails openen in Outlook.
- Open een Gmail-e-mail vanuit uw Outlook-e-maillijst.
- Klik op Bestand > Opslaan als om het dialoogvenster Opslaan als te openen.
- Selecteer HTML in het vervolgkeuzemenu Opslaan als type.
- Voer een bestandtitel in en kies een map om de e-mail op te slaan.
- Druk vervolgens op de knop Opslaan .
Open de HTML-e-mails in uw browser
Wanneer u sommige e-mails als HTML hebt geëxporteerd, kunt u deze openen door met de rechtermuisknop op hun bestanden te klikken en Openen met te selecteren. Selecteer om de e-mail te openen met een browser. Vervolgens wordt de e-mail geopend in een browsertabblad zoals in de foto direct hieronder. Firefox-gebruikers kunnen HTML-bestanden openen door op Bestand > Bestand openen te klikken en de e-mail te selecteren die moet worden geopend.
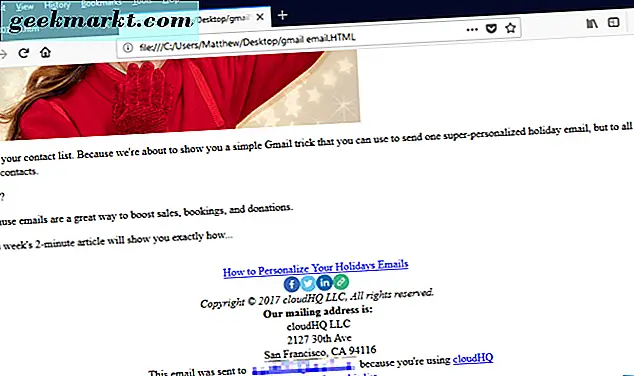
Dus zo kun je Gmail-e-mails naar HTML exporteren. U kunt e-mails ook converteren naar HTML en andere bestandsindelingen met de Total Mail Converter-software. Met HTML-e-mailkopieën kunt u vervolgens meer e-mails uit Gmail verwijderen om opslagruimte voor inbox (en Google Drive) vrij te maken.