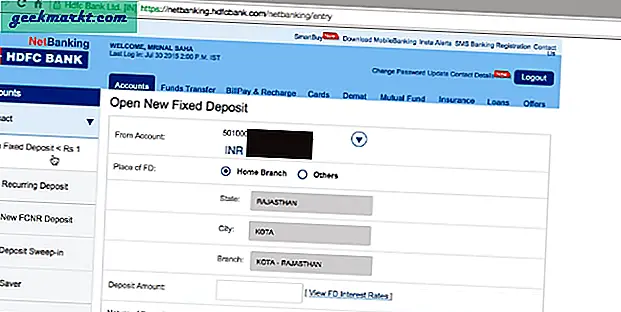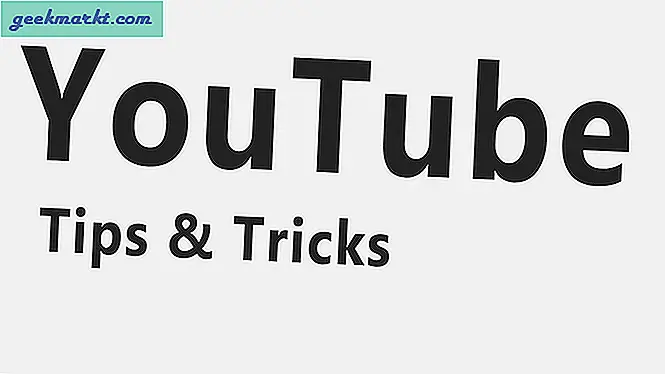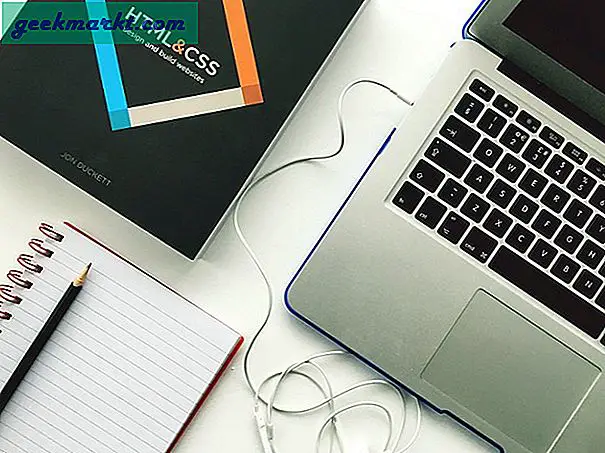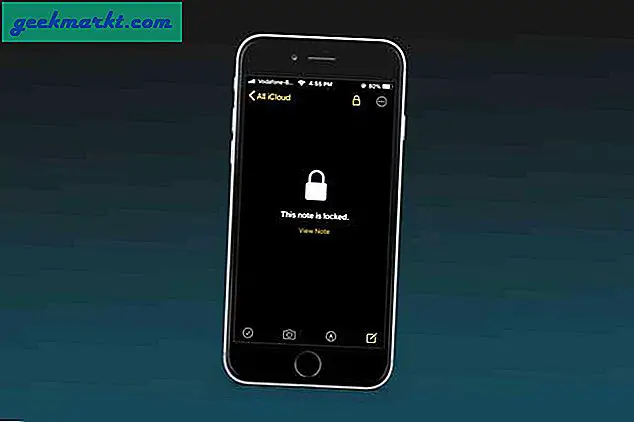Met de recente update van de Teams, Heeft Microsoft een nieuwe functie toegevoegd genaamd Spotlight, waarmee een presentator zijn video kan vergrendelen als de hoofdweergave voor elke deelnemer aan het gesprek. Laten we dus eens kijken waar de Spotlight-functie op Microsoft Teams over gaat, hoe u deze kunt gebruiken en de verschillende dingen die u moet weten wanneer u de functie gebruikt tijdens een vergadering in Teams.
Lezen: Microsoft Teams Desktop-tips en trucs voor betere communicatie
Hoe Spotlight verschilt van vastzetten
Deelnemer vastzetten staat slechts één persoon toe om iemand vast te zetten voor hun hoofdvideofeed. Met Spotlight kan een presentator zijn video echter vergrendelen als de hoofdweergave voor elke deelnemer aan het gesprek. Deze functie is vooral handig in situaties zoals seminars en presentaties.
Hoe dan ook, u kunt iemand alleen uitlichten als u de presentator van de vergadering bent. U kunt de presentator zijn wanneer u begint met het organiseren van de vergadering. Teams ondersteunen ook meerdere presentatoren, u kunt ze toevoegen met behulp van deze zelfstudie van Microsoft.
Spotlight gebruiken in Microsoft Teams-vergaderingen
Om iemand in de Teams onder de aandacht te brengen, start u eerst de Teams Desktop Client, aangezien deze functie nog niet beschikbaar is in de webversie van Microsoft Teams, en neemt u als presentator deel aan de vergadering. Klik in het vergaderscherm op de knop Deelnemers weergeven in de bovenste balk. Hierdoor wordt de zijbalk van de deelnemers geopend met de lijst met beschikbare deelnemers in de vergadering.
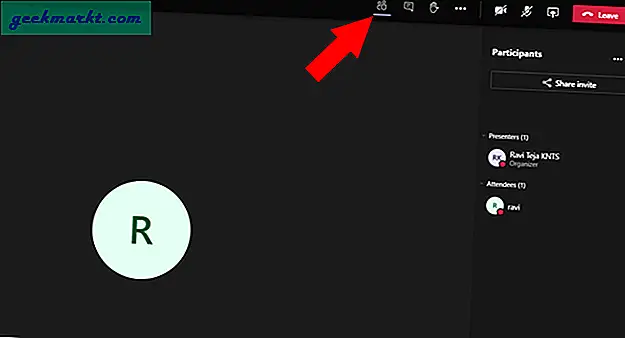
Zoek de naam van de deelnemer die u voor iedereen wilt markeren en klik op het menu met drie stippen naast de naam. Selecteer in het vervolgkeuzemenu de optie Spotlight.
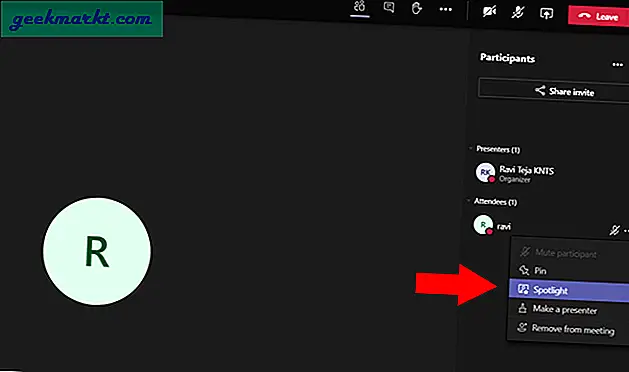
Dit zal de geselecteerde videofeed voor iedereen onder de aandacht brengen. Degene die je uitgelicht hebt, krijgt ook een melding "Je video wordt gemarkeerd voor iedereen in de vergadering".
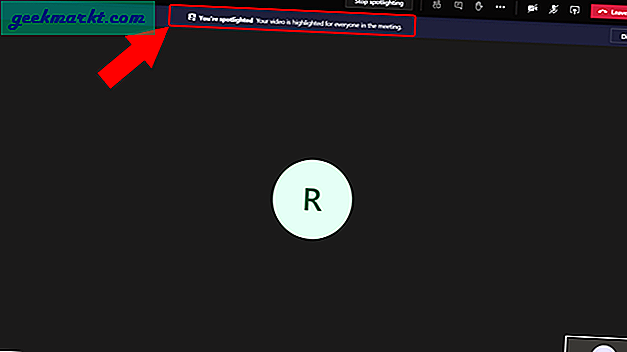
Je kunt ook het Spotlight-pictogram naast de naam bekijken, suggereert dat ze onder de aandacht worden gebracht.
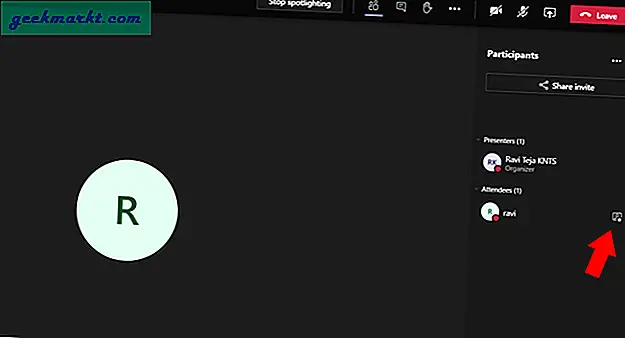
Om de spotlighting te stoppen, klikt u op de knop "Spotlighting stoppen" in de bovenste balk.
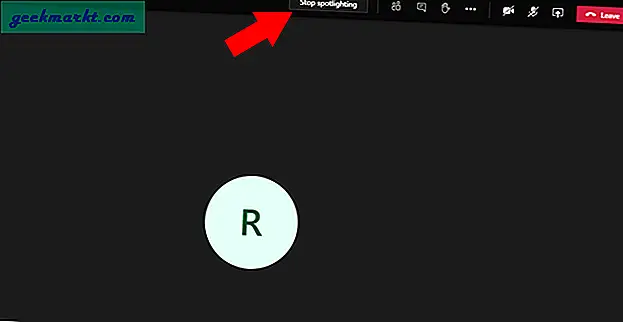
Op dezelfde manier kun je jezelf ook in de spotlights zetten door op het menu met drie stippen naast je naam te klikken en de optie "Spotlight me" te selecteren.
Kunt u Spotlighting starten of stoppen als u geen presentator bent?
U kunt Spotlight niet starten of stoppen als u geen presentator bent. Maar je hebt de mogelijkheid om de schijnwerpers op één voorwaarde te stoppen. Als de presentator jou in de schijnwerpers heeft gezet. U heeft de mogelijkheid om de spotlighting te stoppen door op de knop "Spotlighting stoppen" in de bovenste balk te klikken.
Afsluiten
Vanaf nu kunt u de vergadering niet opnemen met deze spotlight-functie. Ook al heb je Spotlight ingeschakeld tijdens de opname, je krijgt alleen een normaal beeld van de opgenomen video. Dit kan een bug zijn of een opzettelijke zet, maar u kunt het als een voorbehoud beschouwen, aangezien u niet kunt opnemen waar u naar kijkt. Hoe dan ook, de gemakkelijke oplossing is om ze vast te pinnen voordat ze in de schijnwerpers staan. Omdat de opnameoptie de vastzetfunctie opneemt, kunt u de spotlight-functie gemakkelijk nabootsen.