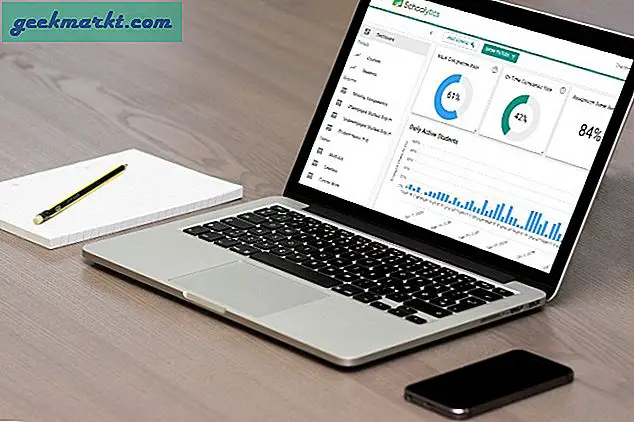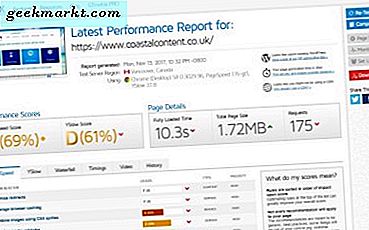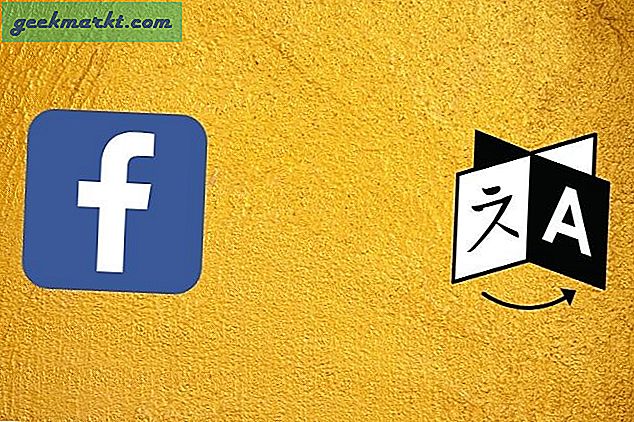Airdrop is een nette applicatie die gebruik maakt van peer-to-peer-netwerk om draadloos gegevens over te dragen tussen compatibele apparaten. Eenmaal ingesteld, maakt het het delen van bestanden meestal gemakkelijk. Als je problemen met Airdrop niet wilt oplossen, is deze tutorial iets voor jou!
Airdrop werd gelanceerd met Mac OS X Lion en iOS 7. Elk Apple-apparaat dat compatibel is met dat besturingssysteem moet de functie kunnen gebruiken zolang ze over wifi of Bluetooth beschikken. Zoals de meeste dingen Apple, werkt Airdrop meestal probleemloos. U zoekt een computer, stuurt een bestand en de klus is klaar.
Als je Airdrop wilt oplossen, volgen hier een paar oplossingen voor enkele veelvoorkomende problemen.
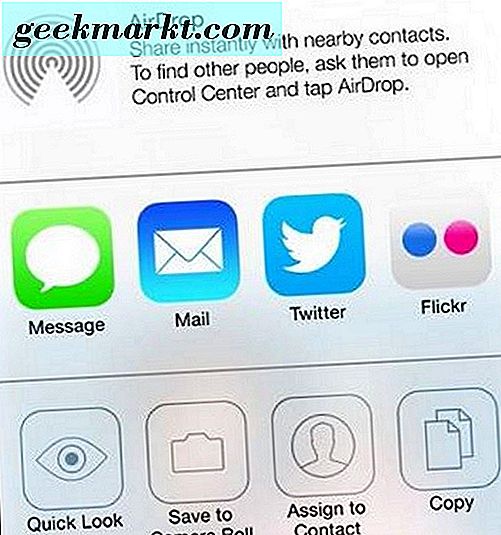
Apparaat niet vindbaar
Airdrop heeft u nodig om elk apparaat handmatig in te schakelen zodat het via een netwerk kan worden gevonden. Als je een apparaat niet vindbaar hebt gemaakt, zal Airdrop niet werken.
- Veeg omhoog in iOS en selecteer Airdrop. Selecteer Uit, Alleen contacten of Iedereen. Als u in uw eigen huis woont, is de instelling Everyone de configuratie met de minste configuratieproblemen.
- Selecteer Finder op een Mac en selecteer Airdrop in de zijbalk. Vink de instelling 'Laat me ontdekt worden door' in het venster aan en selecteer vervolgens Uit, Alleen contactpersonen of Iedereen. Zoals hierboven.
Als de instellingen correct zijn ingeschakeld, kunt u de functie of beide opnieuw instellen op Uit en pas dan op Alleen contacten of Iedereen. Een herstart kan hetzelfde doen als de wijziging niet werkt.
Controleer het netwerk
Voor Airdrop moeten twee Apple-apparaten met elkaar in contact zijn. Daarom is het de moeite waard om te controleren of Wi-Fi en / of Bluetooth op beide is ingeschakeld. Airdrop gebruikt Bluetooth om het apparaat te lokaliseren als het zich in de buurt bevindt en via wifi om de gegevens over te brengen. Beide moeten op beide apparaten worden ingeschakeld.
- Selecteer het pictogram in het Airdrop-menu in iOS om zowel wifi als Bluetooth automatisch in te schakelen.
- Selecteer Airdrop op een Mac en schakel beide handmatig in met de knop in het midden met 'Schakel wifi en Bluetooth in'. Controleer de instellingen nogmaals als deze nog steeds geen verbinding maakt.
Als Wi-Fi en Bluetooth zijn ingeschakeld, controleert u de relatieve netwerksterkte van elk apparaat. Kunnen ze allebei op internet surfen oké? Kunnen ze een video streamen? Zijn de twee apparaten binnen 30 voet van elkaar? Deze laatste is moeilijk te beoordelen, maar hoe dichter de twee apparaten zijn, hoe sterker de verbinding zal zijn. Bluetooth heeft een maximaal effectief bereik, dus daarbinnen is essentieel.
Schakel vliegtuigmodus uit
Een gemakkelijk over het hoofd geziene instelling die Airdrop in zijn tracks kan stoppen, is de vliegtuigmodus. Ik heb dit uit de eerste hand gezien met een vriend die me een mediabestand wilde sturen van een mix die hij had gemaakt. We brachten bijna een halfuur door met het herstarten van iPhones en mijn Mac, door configuratie en instellingen te controleren en uiteindelijk ontdekten we dat hij de Vliegtuigmodus niet had uitgeschakeld sinds hij zijn werk had verlaten.
Het is een instelling die te gemakkelijk is om over het hoofd te zien, dus als je voortdurend problemen hebt om verbinding te maken met Airdrop, zorg er dan voor dat de Vliegtuigmodus niet ingeschakeld is.
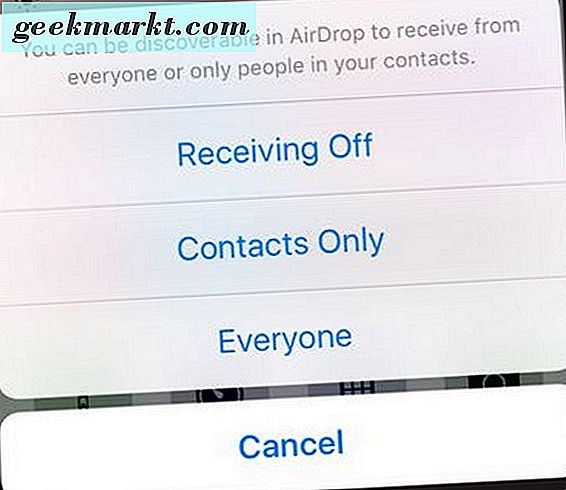
reboot
Elke ervaren technische gebruiker moet weten dat het opnieuw opstarten van een apparaat allerlei problemen kan verhelpen. Als u Airdrop probeert op te lossen en het netwerk en de vliegtuigmodus hebt gecontroleerd, kan een herstart van een of beide apparaten die proberen verbinding te maken uw probleem oplossen. Gezien hoe eenvoudig het is, is het de moeite van het proberen waard.
Heb je een hotspot?
De mogelijkheid om een hotspot met je iPhone uit te voeren, is een handige truc maar Airdrop werkt niet meer. Apps houden niet van delen en Airdrop is erger dan de meeste. Tijdens het hardlopen vereist dit het exclusieve gebruik van de Wi-Fi-chip en als u een hotspot gebruikt, vereist Personal Hotspot ook exclusief gebruik van Wi-Fi. Schakel Persoonlijke hotspot uit en test Airdrop nogmaals. Het zou nu goed moeten werken.
Reset mobiele netwerkinstellingen
Als je opnieuw hebt opgestart, instellingen hebt gecontroleerd, apparaten hebt verplaatst binnen bereik, hebt gecontroleerd of Vliegtuigmodus en Persoonlijke hotspot zijn uitgeschakeld en Airdrop nog steeds niet werkt, probeer dan de instellingen van je mobiele netwerk opnieuw in te stellen. Het is een beetje drastisch, maar als al het andere er goed uitziet, zijn er weinig opties.
Op je iPhone of iPad:
- Navigeer naar Instellingen, Algemeen en Reset.
- Selecteer Reset netwerkinstellingen.
- Configureer uw netwerkinstellingen opnieuw vanaf nul.
Zoals gezegd is dit een beetje drastisch, maar als al het andere is geprobeerd, heb je weinig keus.
Controleer de compatibiliteit van het apparaat
Als ten slotte, zelfs als de reset van de instellingen niet werkt, moet u controleren of uw apparaten daadwerkelijk compatibel zijn met Airdrop. Als apparaten op Mac OS X Lion en iOS 7 of hoger worden uitgevoerd, moeten ze compatibel zijn, maar laten we het zeker weten.
- Veeg omhoog op je iOS-apparaat. Als Airdrop zich in het Control Center bevindt, is het compatibel.
- Ga op een Mac naar About This Mac en genereer een systeemrapport. Selecteer Wi-Fi in het linkermenu en zoek Airdrop in het middelste deelvenster. Het moet worden ondersteund als het apparaat compatibel is.
Als beide apparaten compatibel zijn en toch niet werken met Airdrop, controleer dan Bluetooth door elk apparaat te koppelen aan een Bluetooth-accessoire. Als dat lukt, neem dan contact op met Apple. Als dit niet werkt, lost u de overeenkomstige Bluetooth-instellingen op van het apparaat dat niet zal koppelen.