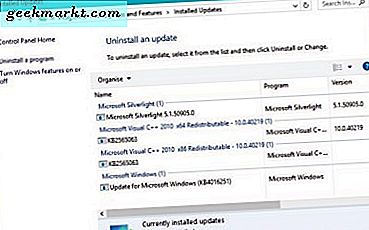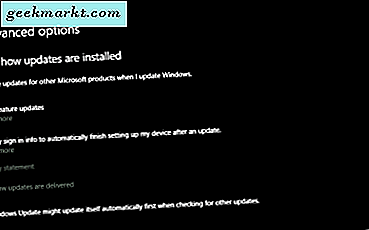
DRIVER_POWER_STATE_FAILURE fouten zijn een andere schijnbaar willekeurige Windows-fout die het Blue Screen of Death veroorzaakt. Hoewel het nogal serieus klinkt, is de werkelijke oorzaak van de fout gewoon een oude, verouderde of incompatibele driver of onverenigbaarheden met de slaapmodus. Beide zijn eenvoudig op te lossen.
Zoals met veel BSOD-fouten, kunt u soms uw computer een tijdje gebruiken en soms niet. Ik zou willen voorstellen om in de Veilige modus te werken als u denkt dat uw computer de stuurprogramma's niet effectief kan bijwerken voordat ze vastlopen, anders worden er nog meer problemen veroorzaakt.
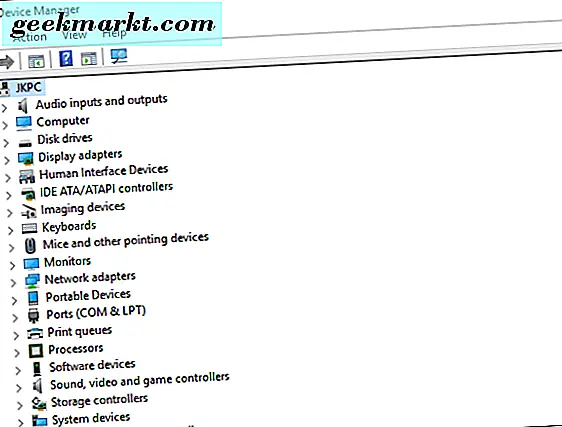
Fix DRIVER_POWER_STATE_FAILURE fouten in Windows 10
Dus of we nu in de veilige modus zijn of niet, we moeten eerst de stuurprogramma's bijwerken.
- Navigeer naar Instellingen, Update & Beveiliging en Windows Update.
- Klik op Geavanceerde opties en selecteer 'Geef mij updates voor andere Microsoft-producten'.
- Ga terug naar Update & Beveiliging en klik op Controleren op updates en download alle updates en laat ze installeren.
- Klik met de rechtermuisknop op de Start-knop van Windows en selecteer Apparaatbeheer.
- Klik met de rechtermuisknop op uw grafische kaarten, audio- en netwerkkaarten en selecteer Stuurprogramma-update bijwerken. Installeer de nieuwste versies van elke indien beschikbaar.
- Ga naar de website van uw moederbordfabrikant en download de nieuwste stuurprogramma's voor uw bordmodel.
- Start uw computer opnieuw op en test opnieuw.
In de overgrote meerderheid van de gevallen zal het probleem worden verholpen door schoon updates van stuurprogramma's bij te werken.
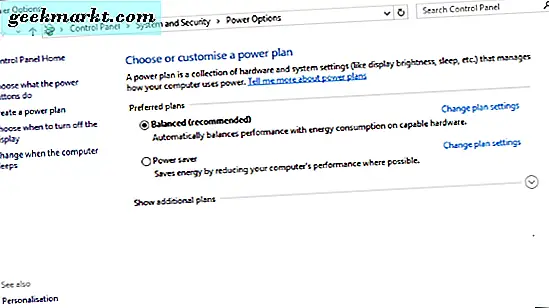
Fix DRIVER_POWER_STATE_FAILURE fouten bij het hervatten uit de slaapstand
Als u de DRIVER_POWER_STATE_FAILURE-fout ziet bij het hervatten uit de slaapstand, kan dit worden veroorzaakt door een incompatibiliteit met de slaapstand of door een configuratieprobleem met het energiebeheerschema.
- Klik met de rechtermuisknop op de Start-knop van Windows en selecteer Configuratiescherm.
- Navigeer naar Systeem- en beveiligings- en energiebeheeropties.
- Klik op Plan-instellingen wijzigen en geavanceerde planinstellingen wijzigen.
- Selecteer High Performance als het actieve energiebeheerschema.
- Start opnieuw en test opnieuw.
Als dat niet werkt, schakelt u het energiebeheer voor uw netwerkkaart uit.
- Klik met de rechtermuisknop op de Start-knop van Windows en selecteer Apparaatbeheer.
- Klik met de rechtermuisknop op uw netwerkadapter en selecteer Eigenschappen.
- Klik op het tabblad Energiebeheer en verwijder het vinkje uit het selectievakje naast 'Toestaan dat de computer dit apparaat uitschakelt om energie te besparen'.
- Start opnieuw en test opnieuw.
Ten slotte, als geen van de voorgaande stappen werkt, moeten we Driver Verifier van Microsoft gebruiken om eventuele incompatibiliteit tussen uw stuurprogramma's en Windows 10 te identificeren.
- Typ 'verifier' in het vak Zoeken in Windows (Cortana) en selecteer Verifier.
- Selecteer 'Aangepaste instellingen maken (voor code-ontwikkelaars)' en klik op Volgende.
- Vink alle keuzevakken in het volgende venster aan, behalve 'DDI-nalevingscontrole en gerandomiseerde lage bronsimulatie', 'Systematische lage bronsimulatie' en 'Forceer hangende I / O-aanvraag' en klik op Volgende.
- Klik tweemaal op Volgende.
- Klik op Stuurprogrammanamen selecteren in een lijst en selecteer alle vermelde stuurprogramma's.
- Klik op Voltooien.
- Start opnieuw op en gebruik uw computer zoals gewoonlijk. Na een paar crashes zal de stuurprogrammaverificator een logbestand maken op C: \ Windows \ Minidump \. Doorzoek het bestand om te zien welk stuurprogramma het probleem veroorzaakt en verwijder het, update het of vervang het.